Win10专业版常见开机故障分析及解决_win10专业版官
时间:2016-08-06 12:59:09 作者: 点击:次
微软已经正式向全球推送了Windows 10操作系统,与以往Windows产品不同的是,微软对windows7和Windows 8.1的用户施行免费升级的策略。同时,Windows 10也主要通过“升级”的方式进行安装,一些老机型在升级时遇到了很多问题,导致体验不友好。为了帮助大家顺利升级、安装、使用Windows 10系统,于是今天就来将一些升级Windows 10时常见的问题进行汇总解答。
焦点1,为何没有收到升级推送,或已经推送成功但没提示升级?
微软于7月29日正式向全球推送Windows 10,由于本次推送的设备数量众多,因此微软采用了分批段推送的方式。因此,并不是所有用户都会在7月29日就能收到推送提醒。如果你急于升级,也可以尝试通过微软官方升级助手进行下载升级,或者通过下载好的Windows 10 ISO镜像升级。
焦点2,如何下载最新显卡驱动?
事实上,不少升级情况都与显卡驱动不兼容有关,那么为了尽量排除显卡驱动这一环节,建议大家尽量升级到最新的显卡驱动,目前AMD、NVIDIA、Intel都已推出支持Windows 10的驱动,大家尽量先升级到最新的显卡驱动再升级Windows 10,这样更加稳妥。
一 升级过程中出现卡死/黑屏,无法启动
出现安装过程卡死,黑屏的情况是比较复杂的,如果没有提示错误代码,那么建议大家通过以下三种方法尝试解决:1,系统恢复;2,重置此电脑;3,返回上一个系统。
1 、系统恢复
开机后,看到Windows 10 Logo,下面有个圆圈在转的时候,数5 秒。然后直接按下电源键关机。对于台式机,如果机箱上有“重启按键”,也可以直接按重启键。
如此重复2~3次,当再次开机的时候,就会进入如下图的界面:

鼠标点击“查看高级修复选项”,即可进入Win10的RE 模式。Win10的RE模式,可以让你“重置此电脑”或者“回到上一个系统”。
(1)重置此电脑
作用:把Windows 10系统全自动的重新安装一次,可以选择是否保留现有的软件,应用和资料。
(2)回退到以前的版本
是指通过“升级”方式,安装win10的,可以直接回到升级前的系统。比如从Win7升级到win10的,回退到 Win7.(会保留原有系统的所有软件应用和资料)
您可以自行选择是尝试重新安装一次win10来解决现在的故障,或者放弃Win10返回原来的系统。
2、Windows 10 RE 模式——重置此电脑
如图所示,这里是Windows 10的RE (恢复环境),主要功能都集中在“疑难解答”里。
1.进入“疑难解答”,首先您会看到“重置此电脑”。
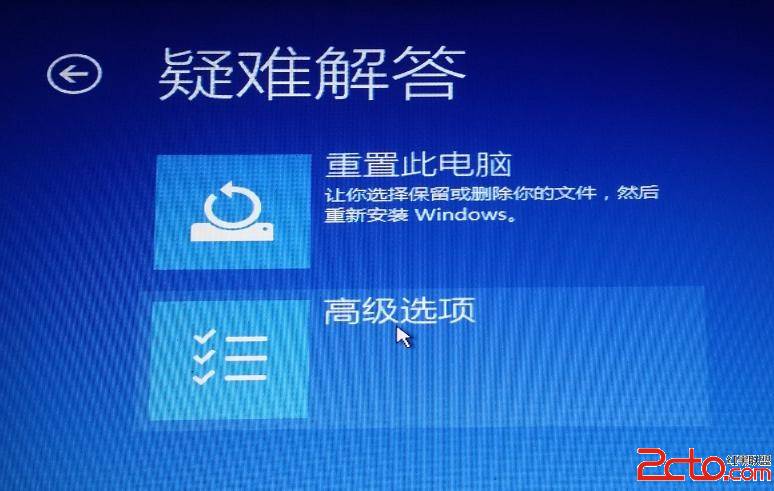
2.点击重置此电脑,您会看到如下界面,根据您自身需要,选择“是否保留已安装的软件,应用和资料”
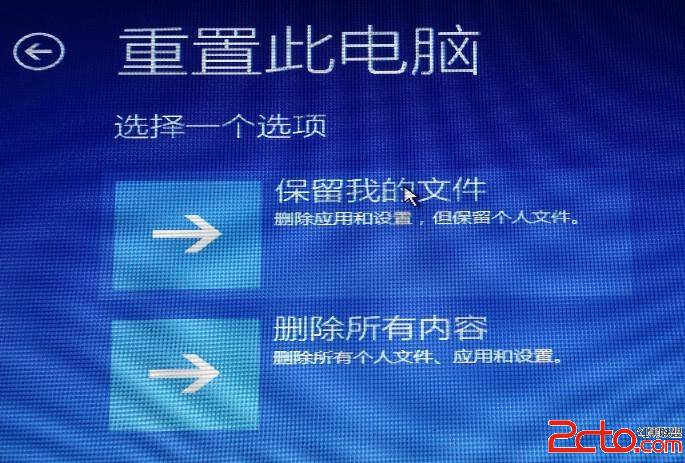
3. 确认“重置此电脑”,点击:“初始化”
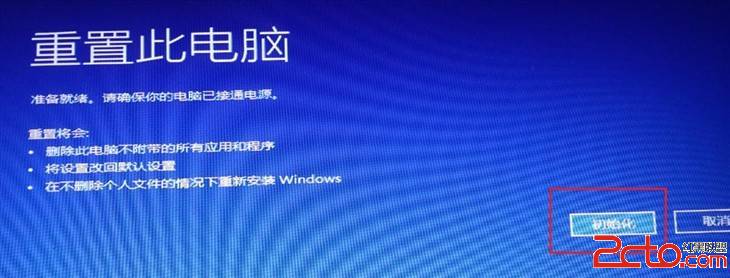
4. 电脑自动重启,开始“重置操作”,这里可能需要大约40~50分钟,请您耐心等待,特别是到8 %的时候,进程可能会比较慢。
5.到100%后电脑会自动重启,开始全自动重新安装系统,从这里开始是全自动的,相当于把Windows 10重新安装一次,请耐心等待。
3、Win10 RE 模式——返回上一个系统
1. 进入“疑难解答”选择:“高级选项”
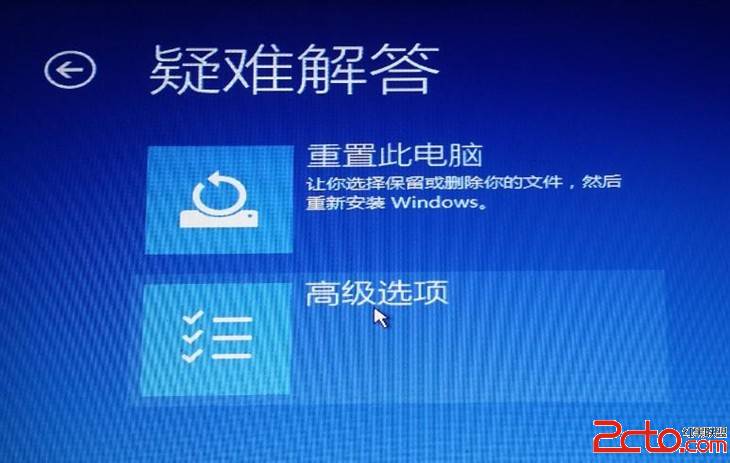
2.选择:“回退到以前的版本”
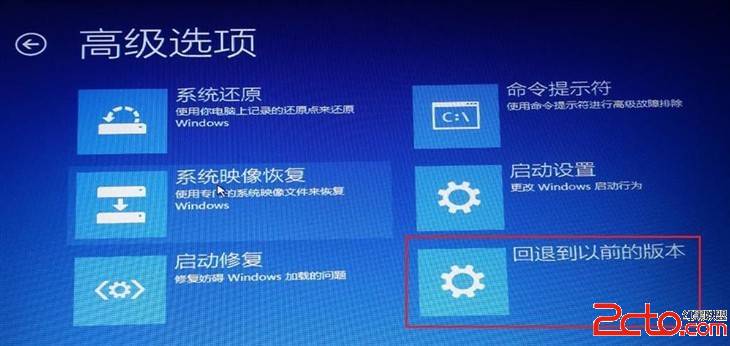
3.这里,您可以选择您要用来恢复的用户名,比如“郭爽”。
4.输入该用户名的密码,如果没有就直接回车。
5.最后,点击“回退到以前的版本”,开始返回升级前的操作系统。
二 升级过程遇到具体错误代码
错误80240020:我们强烈建议您等待Windows 10 预定服务的推送,如果您仍然希望尽快更新Windows 10,可以参考以下步骤:
1.点击Win键+R,输入Regedit回车
2.找到以下注册表键值:[HKEY_LOCAL_MACHINE\SOFTWARE\Microsoft\Windows\CurrentVersion\WindowsUpdate\OSUpgrade]
3.如果不存在,请创建这个键值
4.在该键值中创建一个新的 DWORD (32-bit)键值,命名为"AllowOSUpgrade”(请勿输入“”),然后将值设置为0x0000001
在创建/修改这些键值后,请重新打开控制面板(如果已打开,请先关闭),在Windows Update中安装更新。
错误80240020/8007002C/80246007:
1. 找到并清空 "C:\Windows\SoftwareDistribution\Download" 文件夹下的内容
2. 按 Windows键+ X, 启动Click Command Prompt (Admin),输入 "wuauclt.exe /updatenow",按enter键。
3.打开控制面板查看Windows Update,Windows 10 应该正在下载。
按 Windows键+ X,点击Command Prompt (Admin),手动输入或者复制粘贴下面的命令,输入完一行按Enter键
Dism /Online /Cleanup-Image /CheckHealth
Dism /Online /Cleanup-Image /ScanHealth
Dism /Online /Cleanup-Image /RestoreHealth。
错误0x800B0100:由于dll文件注册不正确导致。解决方法:下载并运行系统准备工具,运行后再次尝试更新。
错误0xc1900107:卸载.net Framework 3.5
错误0Xc1900101 – 0x30018:安装40%时报错,卸载.net Framework 3.5 3.0。
三、升级完成之后,遇到黑屏/蓝屏/重启
遇到此情况,多数属于驱动问题,并且显卡驱动不兼容的可能性很大,因此首先建议进入安全模式禁用独显或核显的驱动。
最新解决方案
禁用所有连接到电脑的不重要设备,系统可能正在尝试检测他们。
禁用网络连接
在其他正常工作的电脑上下载Windows 10 ISO文件,然后进行重启修复。
点击HERE下载微软官方ISO介质
蓝屏,显示“内部错误”:蓝屏之后,按下登陆页面屏幕右下角电源键,按下“关机”键,不是“重启”键。黑屏之后,持续2分钟左右,Windows桌面自动出现。
现在,右击任务栏,开启任务管理器。在另一个蓝屏出现之前,抓紧时间关闭任何AMD,因为他们的GPU驱动会引发问题。有两个AMD服务需要关闭,包括Catalyst Control Center。
请注意,有可能出现的弹出备份。建议您多注意任务管理器。一旦您关闭这些服务,打开设备管理器,通过点击设备管理器当中的选项,手动更新您的AMD、GPU。
因为我改变了GPU驱动程序,没再遇到蓝屏现象。
第二种解决方法
建议您尝试一下干净启动操作,看看类似问题是否还会出现。
1. win+r键,输入指令msconfig,回车
2. 点击服务选项卡,勾选隐藏microsoft服务,点击全部禁用
3. 重启。
win10技巧 - 推荐
Win10专业版下载排行
 【Win10 纯净版】秋叶系统32位下载 v2025
【Win10 纯净版】秋叶系统32位下载 v2025
 【Win10 纯净版】秋叶系统64位下载 v2025
【Win10 纯净版】秋叶系统64位下载 v2025
 【Win10 装机版】秋叶系统32位下载 v2025
【Win10 装机版】秋叶系统32位下载 v2025
 【Win10 装机版】秋叶系统64位下载 v2025
【Win10 装机版】秋叶系统64位下载 v2025
 深度技术Win7 32位 深度优化旗舰版 20250
深度技术Win7 32位 深度优化旗舰版 20250
 深度技术 Windows10 22H2 64位 专业版 V2
深度技术 Windows10 22H2 64位 专业版 V2
 系统之家 Win10 32位专业版(免激活)v2025.0
系统之家 Win10 32位专业版(免激活)v2025.0
 系统之家 Win10 64位专业版(免激活)v2025.0
系统之家 Win10 64位专业版(免激活)v2025.0
 番茄花园Windows 10 专业版32位下载 v202
番茄花园Windows 10 专业版32位下载 v202
 萝卜家园 Windows10 32位 优化精简版 V20
萝卜家园 Windows10 32位 优化精简版 V20
Win10专业版最新系统下载
 雨林木风 Windows10 22H2 64位 V2025.03(
雨林木风 Windows10 22H2 64位 V2025.03(
 雨林木风 Windows10 32位 官方专业版 V20
雨林木风 Windows10 32位 官方专业版 V20
 番茄花园Windows 10 专业版64位下载 v202
番茄花园Windows 10 专业版64位下载 v202
 萝卜家园 Windows10 64位 优化精简版 V20
萝卜家园 Windows10 64位 优化精简版 V20
 萝卜家园 Windows10 32位 优化精简版 V20
萝卜家园 Windows10 32位 优化精简版 V20
 番茄花园Windows 10 专业版32位下载 v202
番茄花园Windows 10 专业版32位下载 v202
 系统之家 Win10 64位专业版(免激活)v2025.0
系统之家 Win10 64位专业版(免激活)v2025.0
 系统之家 Win10 32位专业版(免激活)v2025.0
系统之家 Win10 32位专业版(免激活)v2025.0
 深度技术 Windows10 22H2 64位 专业版 V2
深度技术 Windows10 22H2 64位 专业版 V2
 深度技术Win7 32位 深度优化旗舰版 20250
深度技术Win7 32位 深度优化旗舰版 20250
Copyright (C) Win10zyb.com, All Rights Reserved.
win10专业版官网 版权所有 cd456@qq.com 备案号:沪ICP备16006037号-1








