Windows10系统下通过局域网共享文件的方法_win10专业版官网
时间:2016-07-31 10:57:00 作者: 点击:次
正常情况下,我们都会使用U盘来传递、共享文件,这样不仅方便快捷而且还高效。不过,如果我们遇到没有U盘或U盘空间不足情况的话,该怎么办呢?这时,局域网就发挥它的作用了。我们可以通过局域网来实现传送、共享文件的目的。下面,就随小编看看具体方法吧!
具体如下:
1、首先,我们打开资源管理器,右键左列中的网络,点击属性;

2、然后点击更改高级共享设置;

3、接着我们启用网络发现(注意括号中的 当前配置文件 ,括号在哪个栏目就打开哪个栏目设置),然后再打开所有网络,拉到最下面我们可以看到 密码保护的共享,如果是关闭的就不用管了,反之就把它关闭(这里我要说一下,)保存修改;
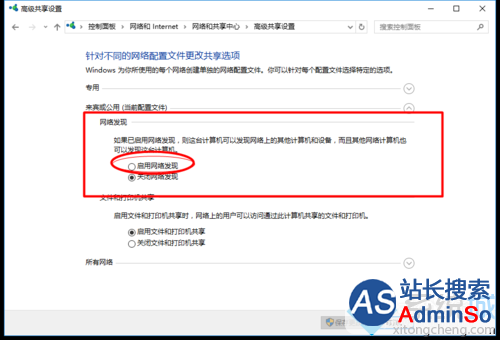
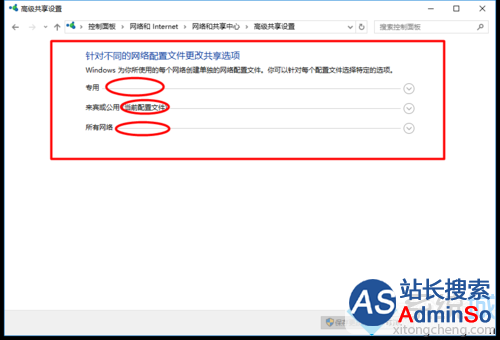

4、我们右键要共享的文件夹,选择共享,再选择特定用户,在输入框中输入everyone,然后点击添加,然后点击完成;



5、之后我们用另一台在局域网中的电脑打开资源管理器中的网络文件夹,就可以看到共享文件夹的电脑,然后点击开就可以看到共享的文件夹了;


6、最后说一下如何关闭共享,回到我们原来共享文件的电脑。右键共享文件夹,找到共享,选择第一个停止共享,我们再回到网络文件夹,就可以看到原来共享的文件夹已经不见了。
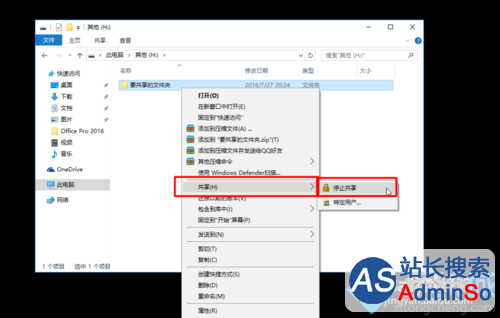


Windows10系统下通过局域网共享文件的方法就介绍到这这里了。通过局域网共享文件可以给我们带来不少便利,大家不妨尝试看看!
win10技巧 - 推荐
Win10专业版下载排行
 【Win10 纯净版】秋叶系统32位下载 v2025
【Win10 纯净版】秋叶系统32位下载 v2025
 【Win10 纯净版】秋叶系统64位下载 v2025
【Win10 纯净版】秋叶系统64位下载 v2025
 【Win10 装机版】秋叶系统32位下载 v2025
【Win10 装机版】秋叶系统32位下载 v2025
 【Win10 装机版】秋叶系统64位下载 v2025
【Win10 装机版】秋叶系统64位下载 v2025
 深度技术Win7 32位 深度优化旗舰版 20250
深度技术Win7 32位 深度优化旗舰版 20250
 深度技术 Windows10 22H2 64位 专业版 V2
深度技术 Windows10 22H2 64位 专业版 V2
 系统之家 Win10 32位专业版(免激活)v2025.0
系统之家 Win10 32位专业版(免激活)v2025.0
 系统之家 Win10 64位专业版(免激活)v2025.0
系统之家 Win10 64位专业版(免激活)v2025.0
 番茄花园Windows 10 专业版32位下载 v202
番茄花园Windows 10 专业版32位下载 v202
 萝卜家园 Windows10 32位 优化精简版 V20
萝卜家园 Windows10 32位 优化精简版 V20
Win10专业版最新系统下载
 雨林木风 Windows10 22H2 64位 V2025.03(
雨林木风 Windows10 22H2 64位 V2025.03(
 雨林木风 Windows10 32位 官方专业版 V20
雨林木风 Windows10 32位 官方专业版 V20
 番茄花园Windows 10 专业版64位下载 v202
番茄花园Windows 10 专业版64位下载 v202
 萝卜家园 Windows10 64位 优化精简版 V20
萝卜家园 Windows10 64位 优化精简版 V20
 萝卜家园 Windows10 32位 优化精简版 V20
萝卜家园 Windows10 32位 优化精简版 V20
 番茄花园Windows 10 专业版32位下载 v202
番茄花园Windows 10 专业版32位下载 v202
 系统之家 Win10 64位专业版(免激活)v2025.0
系统之家 Win10 64位专业版(免激活)v2025.0
 系统之家 Win10 32位专业版(免激活)v2025.0
系统之家 Win10 32位专业版(免激活)v2025.0
 深度技术 Windows10 22H2 64位 专业版 V2
深度技术 Windows10 22H2 64位 专业版 V2
 深度技术Win7 32位 深度优化旗舰版 20250
深度技术Win7 32位 深度优化旗舰版 20250
Win10专业版官网,国内顶级win10专业版官方网站。
Copyright (C) Win10zyb.com, All Rights Reserved.
win10专业版官网 版权所有 cd456@qq.com 备案号:沪ICP备16006037号-1
Copyright (C) Win10zyb.com, All Rights Reserved.
win10专业版官网 版权所有 cd456@qq.com 备案号:沪ICP备16006037号-1








