Win10系统TAB快捷键使用技巧汇总_win10专业版官网
时间:2016-07-26 09:46:26 作者: 点击:次
此前小编为大家介绍过Windows10系统下Tab键的使用攻略,下面我们为大家整理最新最全的Windows10系统Tab键使用技巧大全。
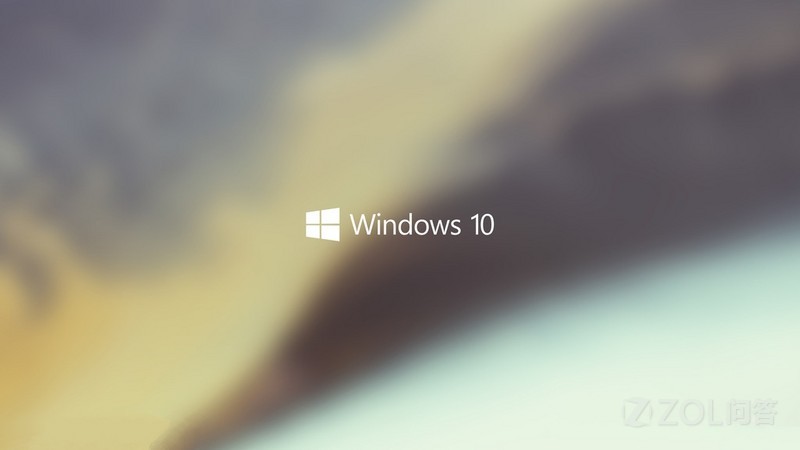
1、改变焦点
聚焦到下一个按钮,输入框或者链接等。例如,关闭一个未保存的记事本,会弹出一个提示(下图),此时,“是”按钮上有一个虚线框,如果按下空格或者回车就相当于用鼠标点击了“是”按钮。想用键盘来“点击”“否”按钮的话,按下 Tab 键,虚线框就会转移到“否”上,再按下空格就可以了。还有一个很常见的用法,在登录论坛或 QQ 的时候,输入完帐号,不需要再用鼠标点击密码框,只需按下 Tab 键就可以把光标定位到密码框。如果想反过来定位,就按下组合键 Shift + Tab 。
2、快速重命名
在 Vista 或 Windows Server 2008 下, Tab 键还有一个神奇的用法:在桌面上选择一个图标,按下 F2 进入重命名状态,改名完毕后,接着按下 Tab 键,会进入下一个文件的重命名状态。想反过来重命名上一个文件,可以按下组合键 Shift + Tab 。在重命名多个文件的时候非常方便。
3、切换窗口
老鸟经常用 Alt + Tab 组合键来快速切换窗口。此组合键要先按下 Alt 键再按下 Tab 键,就可以快速切换到上一次的窗口。在按住 Alt 键不放的情况下,按下一次 Tab 键会出现当前打开窗口的图标,再按下 Tab 键就可以在每个图标间切换。 Alt + Shift + Tab 组合键是反向切换。松开 Alt 键就会切换窗口。在 Vista 下,按下此组合键还有窗口缩略图出现。
4、切换选项卡或标签
Ctrl + Tab :切换到下一个选项卡或浏览器的标签。
Ctrl + Shift + Tab :反向切换。
Firefox 用户还可以安装 Ctrl-Tab 这个扩展,来实现带预览的标签切换功能。顺便提一下,按下 Ctrl + Shift + A 组合键可以预览全部标签,还可以在搜索框上即时输入来过滤标签。
5、在命令提示符下
在命令提示符下, Tab 键非常实用,它可以自动填充文件和文件夹的名字(好像叫自动填充有点怪怪的)。有些读者可能已经知道,但此技巧还有另一部分鲜为人知的秘密哦。先来看个演示图片,可能有点晕,当一闪一闪的光标消失的时候,就是按下 tab 的瞬间。
下面通过实例来详细解释下:
假设“D:\cfan”路径下,有文件夹: a、 ab ,有文件: abc.txt , ac.txt 。依次点击“开始→运行”输入“cmd”,按下回车打开命令提示符。先输入“D:”,回车后切换到 D 盘,再输入“cd cfan”命令进入“D:\cfan”这个文件夹。在“D:\cfan>”后面输入“dir”(注意 dir 后面有一个空格):
① 自动填充文件夹或文件的名字:直接按下 Tab 键就可以循环填充文件夹和文件的名字,用 Shift + Tab 可以填充上一个。
② 自动填充特定字母开头的文件夹或文件的名字:输入“a”,再按下 Tab 键,可以依次填充文件夹“a”和文件“abc.txt”。输入名字非常长的文件夹或文件的时候非常有用。
③ 自动填充特定扩展名的文件的名字:输入“*.txt”,再按下 Tab 键,可以依次填充文件“abc.txt”,“ac.txt”。在命令提示符下,星号代表任意字符。
④ 自动填充第二个字母为特定的文件夹和文件的名字:输入“?b*”,再按下 Tab 键,可以依次填充文件夹“ab”和文件“abc.txt”。问号在这里代表一个字符。
win10技巧 - 推荐
Win10专业版下载排行
 【Win10 纯净版】秋叶系统32位下载 v2025
【Win10 纯净版】秋叶系统32位下载 v2025
 【Win10 纯净版】秋叶系统64位下载 v2025
【Win10 纯净版】秋叶系统64位下载 v2025
 【Win10 装机版】秋叶系统32位下载 v2025
【Win10 装机版】秋叶系统32位下载 v2025
 【Win10 装机版】秋叶系统64位下载 v2025
【Win10 装机版】秋叶系统64位下载 v2025
 深度技术Win7 32位 深度优化旗舰版 20250
深度技术Win7 32位 深度优化旗舰版 20250
 深度技术 Windows10 22H2 64位 专业版 V2
深度技术 Windows10 22H2 64位 专业版 V2
 系统之家 Win10 32位专业版(免激活)v2025.0
系统之家 Win10 32位专业版(免激活)v2025.0
 系统之家 Win10 64位专业版(免激活)v2025.0
系统之家 Win10 64位专业版(免激活)v2025.0
 番茄花园Windows 10 专业版32位下载 v202
番茄花园Windows 10 专业版32位下载 v202
 萝卜家园 Windows10 32位 优化精简版 V20
萝卜家园 Windows10 32位 优化精简版 V20
Win10专业版最新系统下载
 雨林木风 Windows10 22H2 64位 V2025.03(
雨林木风 Windows10 22H2 64位 V2025.03(
 雨林木风 Windows10 32位 官方专业版 V20
雨林木风 Windows10 32位 官方专业版 V20
 番茄花园Windows 10 专业版64位下载 v202
番茄花园Windows 10 专业版64位下载 v202
 萝卜家园 Windows10 64位 优化精简版 V20
萝卜家园 Windows10 64位 优化精简版 V20
 萝卜家园 Windows10 32位 优化精简版 V20
萝卜家园 Windows10 32位 优化精简版 V20
 番茄花园Windows 10 专业版32位下载 v202
番茄花园Windows 10 专业版32位下载 v202
 系统之家 Win10 64位专业版(免激活)v2025.0
系统之家 Win10 64位专业版(免激活)v2025.0
 系统之家 Win10 32位专业版(免激活)v2025.0
系统之家 Win10 32位专业版(免激活)v2025.0
 深度技术 Windows10 22H2 64位 专业版 V2
深度技术 Windows10 22H2 64位 专业版 V2
 深度技术Win7 32位 深度优化旗舰版 20250
深度技术Win7 32位 深度优化旗舰版 20250
Copyright (C) Win10zyb.com, All Rights Reserved.
win10专业版官网 版权所有 cd456@qq.com 备案号:沪ICP备16006037号-1








