win10几个小技巧变成电脑高手_win10专业版官网
时间:2016-07-02 09:13:42 作者: 点击:次
Windows10发布了,开始菜单无疑是里面最耀眼的一项。当然你肯定知道我说这句话的含义,开始菜单不是Win10的全部,Win10也不仅仅只有开始菜单这一个选项。在这款全新的操作系统中,我们依旧会见到很多令人愉悦的小变化,或许它们不会像开始菜单那般显眼,但终究会为我们的日常使用带来更多方便!
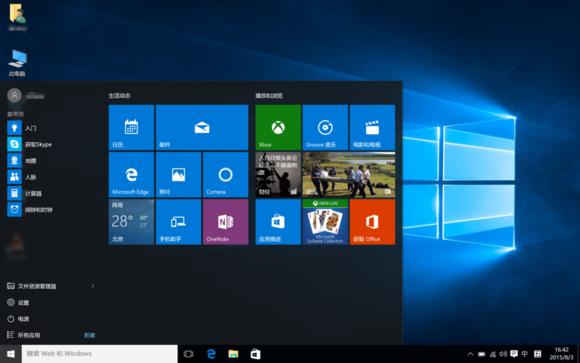
Win10技巧1:窗口1/4分屏
从Win7时代开始,微软便引入了屏幕热区概念,即当你需要将一个窗口快速缩放至屏幕1/2尺寸时,只需将它直接拖拽到屏幕两边即可。在Win10中你会发现这项功能大大加强,除了左、右、上这三个热区外,我们还能拖拽至左上、左下、右上、右下四个边角,来实现更加强大的1/4分屏。不过目前一个已知Bug,那就是分屏后的窗口再拖拽回来尺寸无法复原,而之前的Win7/8都是可以的。
Win10技巧2:强制调出Charm栏
Win10取消了桌面环境下的Charm边栏,即使在选项中勾选"当我指向右上角时,显示超级按钮"也无济于事(当然我认为这也可能是当前版本的一个Bug)。那么如果你用惯了它该怎么办呢?很简单,试试Win+C吧!
Win10技巧3:智能化窗口排列
排列窗口时后面的内容被挡住无疑让人倍感郁闷,Win10很好地解决了这个问题。当我们通过拖拽法将一个窗口分屏显示时(目前仅限1/2比例),操作系统就会利用屏幕剩余区域自动将其他窗口的缩略图展示出来。如果你希望哪个和当前窗口并排显示的话,那就直接点它吧!
Win10技巧4:命令行支持Ctrl+V
这项功能使用的人不多,但绝对是跨时代的,因为你终于可以放心大胆地在命令提示符里使用Ctrl+V来粘贴剪贴板内容了。而在此之前,Ctrl+V换来的结果只是一个^v.
PS:此外鼠标右键也和Ctrl+V有着一样的效果,操作上会更简便一些。
Win10技巧5:快速缩放开始菜单
你是不是很奇怪国外的泄漏图中总有一个扁扁的开始菜单?其实那个与分辨率无关,或许就是作者本人人为地把它改小了!怎么改的呢?问得好,伸出一个手指按住Ctrl键,再伸出一个手指按住向上或向下键(人家说的就是光标键啦~),看到效果了吧!没效果?那谁……谁让你把Ctrl键松开的?
悄悄说一句,其实把鼠标放到菜单上边缘也能来回缩放,很方便吧,一般人我不告诉哈!
Win10技巧6:开始菜单固定传统程序
很多人都认为,新版开始菜单右侧就是专门给Metro应用预留的,其实这是一个天大的误会,新菜单右侧也能固定传统程序。方法是在程序图标上右击并选择"固定到开始菜单",或者直接把它拖拽进来即可。为了配合新菜单,Win10还特别允许用户通过右键快速缩小图标尺寸,只不过没有Metro版选择范围宽,只有"小"或"中"两个选项。
Win10技巧7:多彩开始菜单
新版开始菜单虽然没有Aero特效,但却可以变换不同颜色,很多网友并没有找到这一选项,其实它是与系统主题色搭配的。也就是说你的主题是蓝色,菜单就是蓝色,你的主题是绿色,菜单就是绿的。因此……还在郁闷自己的菜单不好看的童鞋们,可以换主题啦!
Win10技巧8:开始菜单里的一些特殊"提示"
有时开始菜单里的应用会加入一些特别的后缀,主要是为了和现有应用做一个区分。比方说"安装"预示着该应用曾经购买过,但尚未下载到这台电脑上;"正在挂起"意味着应用正在下载,但还没有下载完成;至于"正在安装"就更简单了,耐心等上几秒基本上就可以用了。
Win10技巧9:还原Win8版开始屏幕
新版开始菜单普遍受到键鼠用户的欢迎,当然总会有人问那么一句,要是我已经习惯了老版开始屏幕(Win8)该怎么办呢?其实这个并不困难,右击任务栏→"属性",然后在"开始菜单"标签下取消"使用开始菜单而非开始屏幕"就可以了。不过需要说一句的是,更改开始屏幕需要注销再重新登录一下,别手懒哈!
Win10技巧10:有没有不带Metro的开始菜单
新开始菜单同时融合了传统程序和Metro磁贴,这是微软下的一招很漂亮的棋。当然正所谓众口难调,如果碰上哪位较真的,非要整个纯Win7版菜单怎么办?
其实微软并未提供这项功能,但我发现取消开始菜单右侧的Metro区并非完全不可行,方法就是一个个右击那些磁贴,然后选择"从开始屏幕取消固定"就可以了。当然这个方法比较笨,但效果还是不错的,基本上处理完……就是下图这个样子了。
Win10技巧11:回归沉浸式Metro视图
Win10颠覆了传统Win8.1设计,真正为Metro应用加入了边框。当然事有两面性,对于字体和版面相对较大的Metro而言,原有的沉浸式视图并非完全不可取。那么如何回去呢?方法就是点击窗口最左侧的Charm菜单,然后选择最底下的"全屏显示"就可以了。更改后,实际效果类同Win8.1,鼠标放上后会显示一个隐藏式标题栏,再次点击该菜单返回。
Win10技巧12:将窗口发送到其他工作区
很多网友都知道新系统可以通过Win+Tab切换不同桌面(虚拟桌面),但细节就不清楚了。首先窗口是可以任意移动的,比方说你在不同桌面下打开了不同窗口后,可以通过右键直接将其发送至另一个"桌面".或者直接在任务栏中点击有"倒影"的应用(代表该应用是已打开的,但未在当前桌面 ),来进入应用所在的那个"桌面".一般来讲不同"桌面"下打开的窗口是不会混淆的,除非是你人为地关闭某一桌面(桌面关闭后,其上所有已打开窗口会自动转到下一个桌面,不会丢失!)。不过目前这个步骤并不支持鼠标拖拽,而且实际切换过程也不是非常直观,如果加入特效或者增加拖拽切换方法也许会更好一些,总之这些都是未来Win10需要改善的地方。
Win10技巧13:不应被忘视的简易版菜单
还记得Win8.1时代曾被拿来"顶缸"的那个简易版菜单么?在Win10中它依然存在。当然以目前的眼光来看,它和新版菜单的确没法比,但内置的各项系统模块却让很多键鼠用户倍感方便,比方说"控制面板"你会打开么?
Win10技巧14:添加到收藏夹 Ribbon
Ribbon在Win10中算不上是什么亮点,一来是由于Win8已经将这道饭炒过一遍,二来也是因为Win10默认将Ribbon隐藏起来了。其实如果你是一位Win8老用户,就能明显发现它和Win10的一点点区别,那就是Win10增加了一个"快速添加收藏夹"按钮。当然我知道在以前的系统中鼠标就是干这事的,但新系统显然更希望人们能够利用这个按钮!
Win10技巧15:程序一键卸载
除了带给键鼠用户最原始的操作体验外,新开始菜单的另一项进步就是可以直接卸载程序了。这个貌似不太显眼,但对于需要经常添删软件的网友来说,绝对是个值得点赞的进步。具体说就是当你对开始菜单里某个软件瞧着不顺眼时,不必费心地再去找什么控制面板了,直接右键→卸载。瞧瞧!就是这么简单。PS:之前的Win8只能卸载Metro应用
Win10技巧16:跨版本更新
除了上述这些以外,Win10和前述系统还有一个重要差别,那就是支持跨版本更新。通俗来讲,无论是最开始的Win7,还是后面的Win8/8.1,想要升级必须得重新下载ISO并重新安装,这对于大多数网友来说太麻烦也太过于复杂了。而在Win10的"电脑设置"→"更新和恢复"中,你会发现这里悄然增加了一个"预览版本"的子模块,也就是说今后类似这种技术预览版升消费者预览版,消费者预览版升正式版之类的操作全部可以在这里一键完成。是不是听起来有些耳熟?没错!手机系统一直都是这么干的!
写在最后
当然目前的Win10还很不成熟,主要问题是为了迎合非触屏用户而舍弃了Win8.1的一些经典操作。比方说Metro沉浸式每次都需要手工进入、全屏状态下应用无法拖拽到其他显示器、无法像Win8.1那样并排显示Metro窗口等等。当然我知道这样说貌似有些矫情,但作为一个一体式操作系统而言(微软是这个意思吧~),如何让每一位用户都能找到取适合自己的操作方式,绝对是个值得微软深思的问题。或许有时候这个答案并不复杂,开放选项让每一位用户自己来选就是一个不错的主意!
win10技巧 - 推荐
Win10专业版下载排行
 【Win10 纯净版】秋叶系统32位下载 v2025
【Win10 纯净版】秋叶系统32位下载 v2025
 【Win10 纯净版】秋叶系统64位下载 v2025
【Win10 纯净版】秋叶系统64位下载 v2025
 【Win10 装机版】秋叶系统32位下载 v2025
【Win10 装机版】秋叶系统32位下载 v2025
 【Win10 装机版】秋叶系统64位下载 v2025
【Win10 装机版】秋叶系统64位下载 v2025
 深度技术Win7 32位 深度优化旗舰版 20250
深度技术Win7 32位 深度优化旗舰版 20250
 深度技术 Windows10 22H2 64位 专业版 V2
深度技术 Windows10 22H2 64位 专业版 V2
 系统之家 Win10 32位专业版(免激活)v2025.0
系统之家 Win10 32位专业版(免激活)v2025.0
 系统之家 Win10 64位专业版(免激活)v2025.0
系统之家 Win10 64位专业版(免激活)v2025.0
 番茄花园Windows 10 专业版32位下载 v202
番茄花园Windows 10 专业版32位下载 v202
 萝卜家园 Windows10 32位 优化精简版 V20
萝卜家园 Windows10 32位 优化精简版 V20
Win10专业版最新系统下载
 雨林木风 Windows10 22H2 64位 V2025.03(
雨林木风 Windows10 22H2 64位 V2025.03(
 雨林木风 Windows10 32位 官方专业版 V20
雨林木风 Windows10 32位 官方专业版 V20
 番茄花园Windows 10 专业版64位下载 v202
番茄花园Windows 10 专业版64位下载 v202
 萝卜家园 Windows10 64位 优化精简版 V20
萝卜家园 Windows10 64位 优化精简版 V20
 萝卜家园 Windows10 32位 优化精简版 V20
萝卜家园 Windows10 32位 优化精简版 V20
 番茄花园Windows 10 专业版32位下载 v202
番茄花园Windows 10 专业版32位下载 v202
 系统之家 Win10 64位专业版(免激活)v2025.0
系统之家 Win10 64位专业版(免激活)v2025.0
 系统之家 Win10 32位专业版(免激活)v2025.0
系统之家 Win10 32位专业版(免激活)v2025.0
 深度技术 Windows10 22H2 64位 专业版 V2
深度技术 Windows10 22H2 64位 专业版 V2
 深度技术Win7 32位 深度优化旗舰版 20250
深度技术Win7 32位 深度优化旗舰版 20250
Copyright (C) Win10zyb.com, All Rights Reserved.
win10专业版官网 版权所有 cd456@qq.com 备案号:沪ICP备16006037号-1








