Win10怎么使用Windows Defender扫描文件夹中的恶意软件?
时间:2022-01-04 14:16:43 作者: 点击:次
Windows 10 附带一个名为 Windows Defender 的免费内置防病毒程序,可提供实时保护并能够对您的计算机执行扫描。
它还允许您执行自定义扫描,让您指定要扫描恶意软件的特定文件夹或驱动器。由于您只需要扫描那个文件夹,扫描时间将比扫描整台机器要快得多。
下面我们提供了两种方法,可用于对特定文件夹执行自定义扫描。
方法 1:右键单击文件夹并扫描它
如果您想扫描单个文件夹及其子文件夹,最简单的方法是右键单击该文件夹并选择“使用 Windows Defender 扫描”,如下所示。
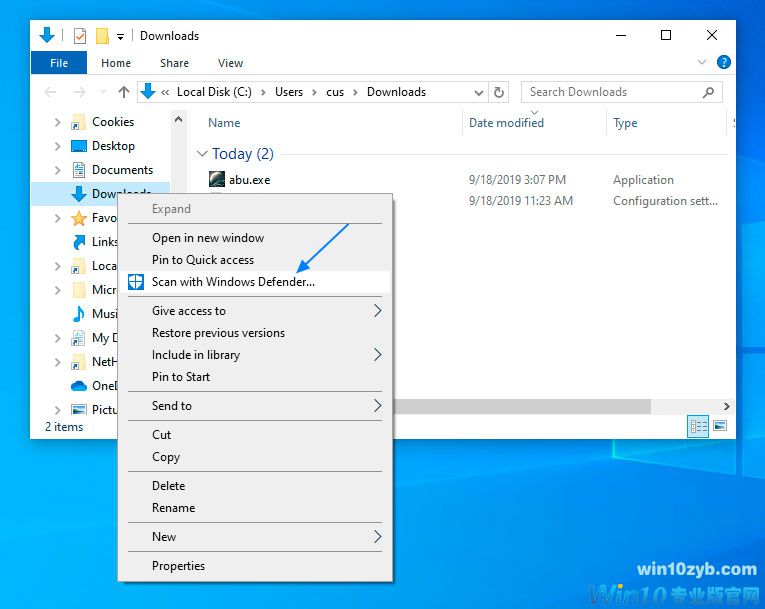
选择 使用 Windows Defender 扫描。。。后,Windows Defender 将启动并扫描文件夹及其子文件夹中的所有文件。
如果发现恶意软件,它会发出如下警告。
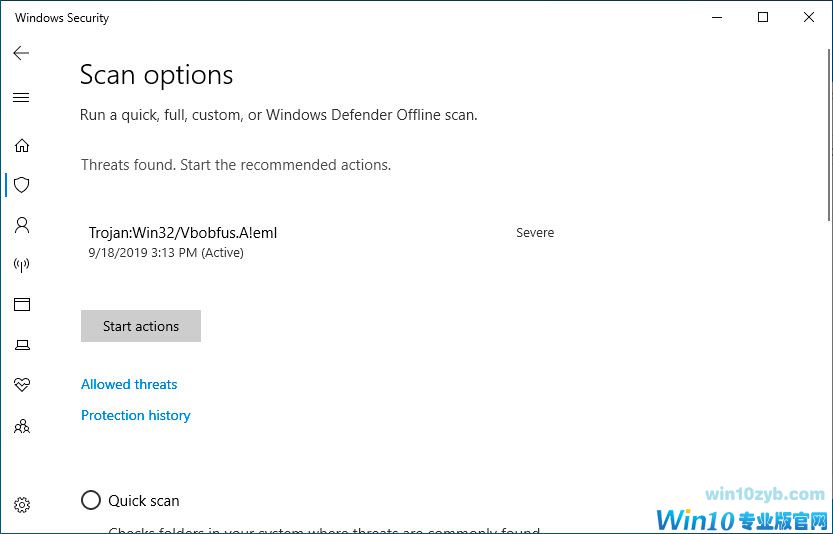
您现在应该单击“开始操作” 按钮以隔离该文件并使其无法访问。
完成后,Windows 安全中心将为您提供如下所示的摘要。
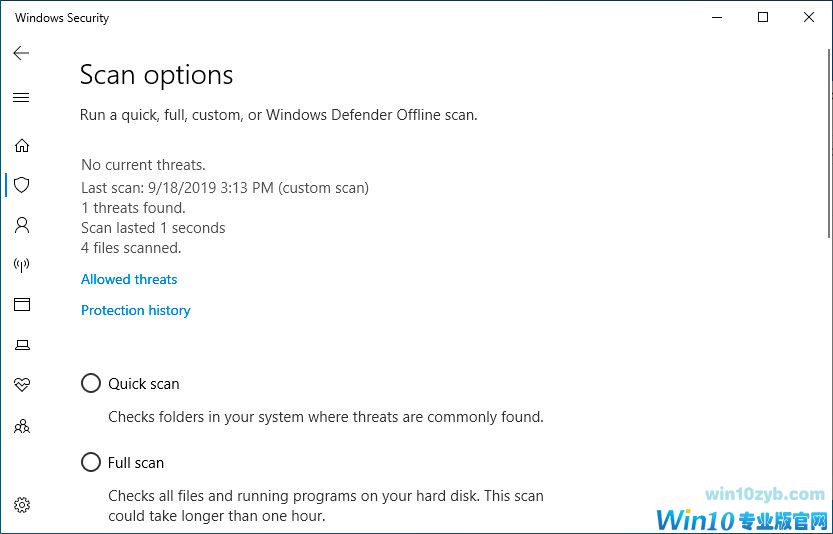
您现在可以关闭 Windows 安全中心。
方法 2:使用 Windows Defender 执行自定义扫描
另一种方法是使用 Windows Defender 界面对选定文件夹执行自定义扫描。为此,请按照以下步骤操作:
从“开始”菜单中,搜索“ Windows 安全”并在出现如下所示的结果时单击它。
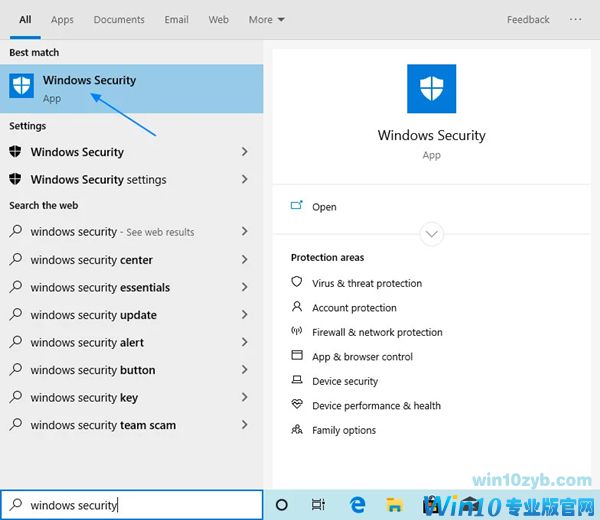
当 Windows 安全中心打开时,单击病毒和威胁防护选项。
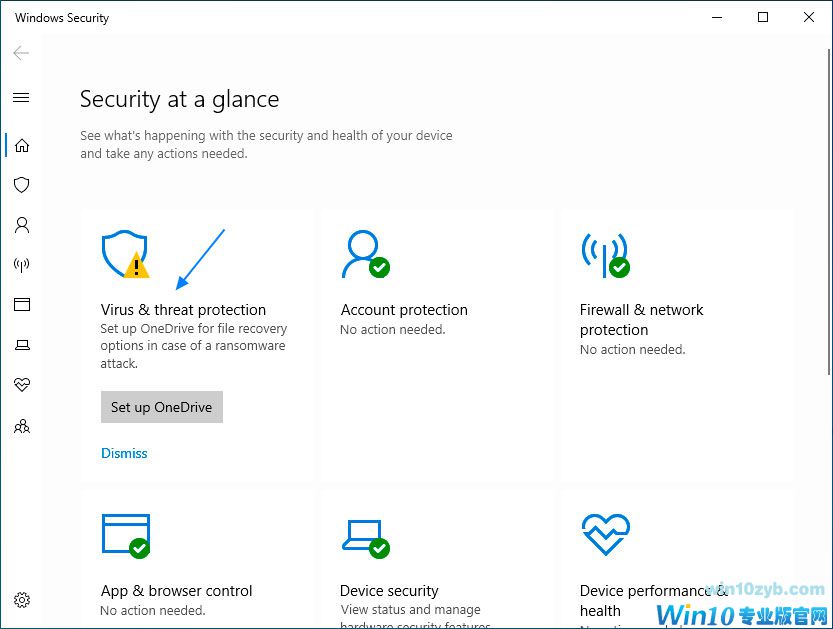
当病毒和威胁防护屏幕打开时,单击扫描选项 链接,如下所示。
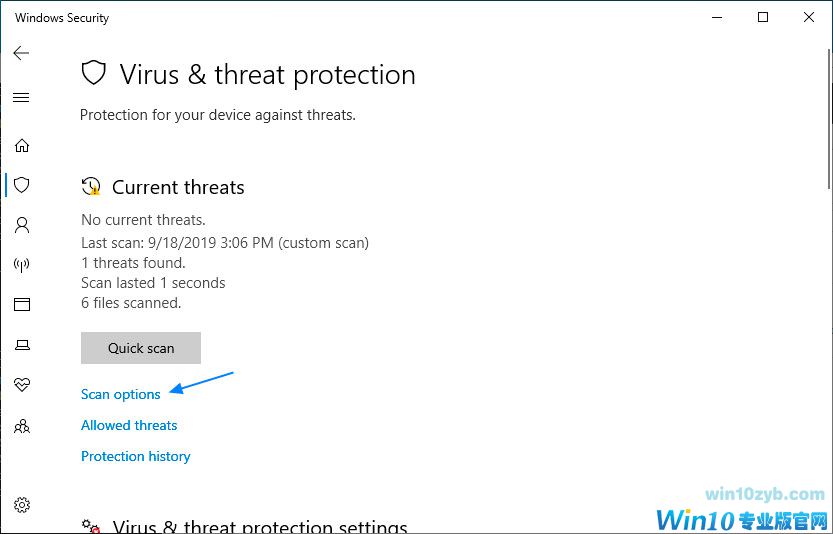
当扫描选项屏幕打开时,向下滚动并选择自定义扫描。然后单击立即扫描 以开始自定义扫描。
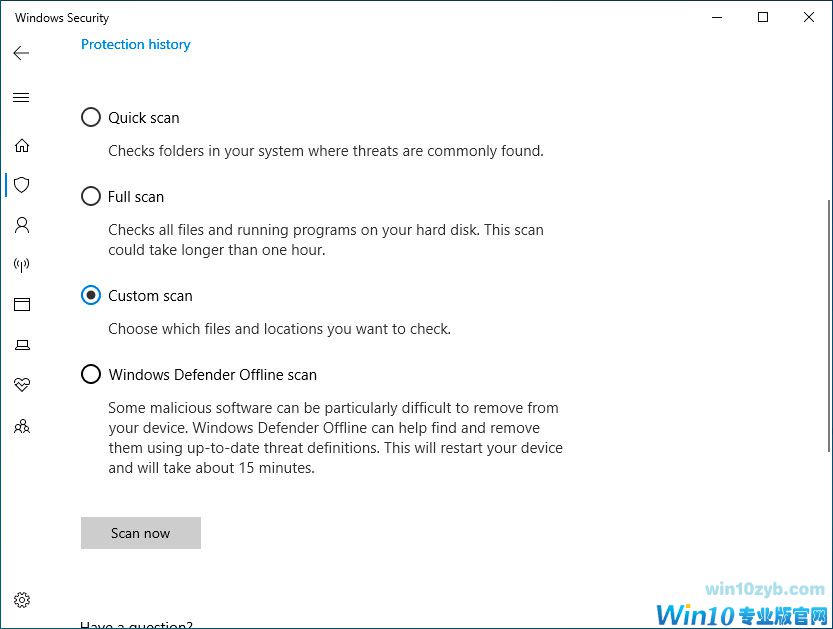
Windows Defender 现在会询问您要扫描的文件夹。在我们的示例中,我们选择了 C: 驱动器来扫描整个 C: 驱动器,并且仅扫描该驱动器及其所有子文件夹。
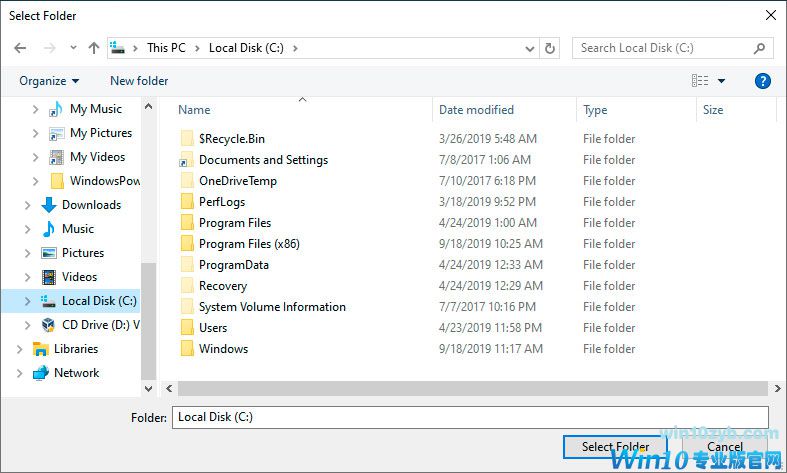
Windows Defender 现在将扫描输入 C: 驱动器中的恶意软件。运行时,它将提供已扫描文件的运行计数以及完成扫描前剩余的大致时间。
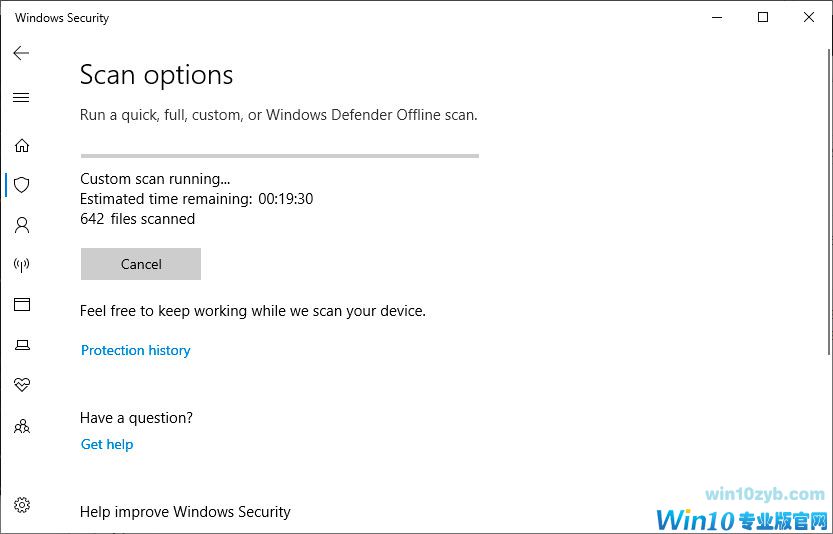
完成后,它将列出已检测到的感染数量。要清除感染,请单击“开始操作”按钮。
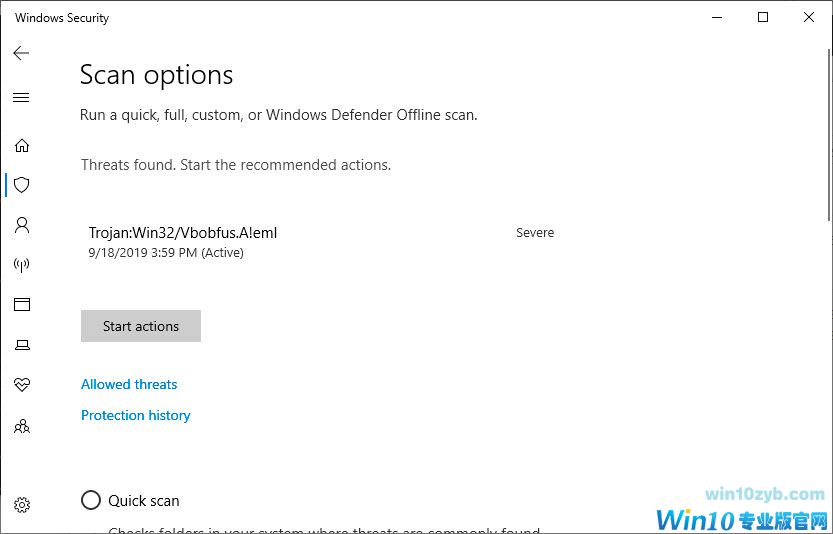
查看摘要后,您可以关闭窗口。
win10技巧 - 推荐
Win10专业版下载排行
 【Win10 纯净版】秋叶系统32位下载 v2025
【Win10 纯净版】秋叶系统32位下载 v2025
 【Win10 纯净版】秋叶系统64位下载 v2025
【Win10 纯净版】秋叶系统64位下载 v2025
 【Win10 装机版】秋叶系统32位下载 v2025
【Win10 装机版】秋叶系统32位下载 v2025
 【Win10 装机版】秋叶系统64位下载 v2025
【Win10 装机版】秋叶系统64位下载 v2025
 雨林木风 Windows10 32位 官方专业版 V20
雨林木风 Windows10 32位 官方专业版 V20
 雨林木风 Windows10 22H2 64位 V2025.02(
雨林木风 Windows10 22H2 64位 V2025.02(
 系统之家 Win10 32位专业版(免激活)v2025.0
系统之家 Win10 32位专业版(免激活)v2025.0
 系统之家 Win10 64位专业版(免激活)v2025.0
系统之家 Win10 64位专业版(免激活)v2025.0
 番茄花园Windows 10 专业版32位下载 v202
番茄花园Windows 10 专业版32位下载 v202
 番茄花园Windows 10 专业版64位下载 v202
番茄花园Windows 10 专业版64位下载 v202
Win10专业版最新系统下载
 深度技术 Windows10 22H2 64位 新春稳定
深度技术 Windows10 22H2 64位 新春稳定
 深度技术 Windows10 32位 专业版 V2025.0
深度技术 Windows10 32位 专业版 V2025.0
 萝卜家园 Windows10 64位 优化精简版 V20
萝卜家园 Windows10 64位 优化精简版 V20
 萝卜家园 Windows10 32位 优化精简版 V20
萝卜家园 Windows10 32位 优化精简版 V20
 番茄花园Windows 10 专业版64位下载 v202
番茄花园Windows 10 专业版64位下载 v202
 番茄花园Windows 10 专业版32位下载 v202
番茄花园Windows 10 专业版32位下载 v202
 系统之家 Win10 64位专业版(免激活)v2025.0
系统之家 Win10 64位专业版(免激活)v2025.0
 系统之家 Win10 32位专业版(免激活)v2025.0
系统之家 Win10 32位专业版(免激活)v2025.0
 雨林木风 Windows10 22H2 64位 V2025.02(
雨林木风 Windows10 22H2 64位 V2025.02(
 雨林木风 Windows10 32位 官方专业版 V20
雨林木风 Windows10 32位 官方专业版 V20
Copyright (C) Win10zyb.com, All Rights Reserved.
win10专业版官网 版权所有 cd456@qq.com 备案号:沪ICP备16006037号-1








