Win10怎么禁用游戏模式?
时间:2022-11-24 16:23:12 作者: 点击:126次
在我们的电脑中有内置游戏模式,不玩游戏的朋友想要把游戏模式关了,win10系统中的游戏模式用不到,想要禁用游戏模式,该怎么设置禁用呢?下面我们就来看看详细的教程。
操作步骤:
1、在Windows10桌面,右键点击桌面左下角的开始按钮,在弹出的菜单中选择“运行”菜单项。

2、这时会打开Windows10系统的运行窗口,在窗口中输入命令regedit,然后点击确定按钮。
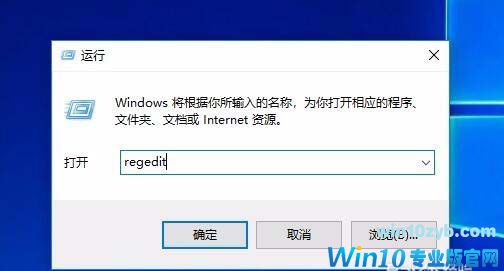
3、这时会打开Windows10系统的注册表编辑器,在注册表编辑器窗口中依次展开HKEY_CURRENT_USER/Software/Microsoft/GameBar注册表项。
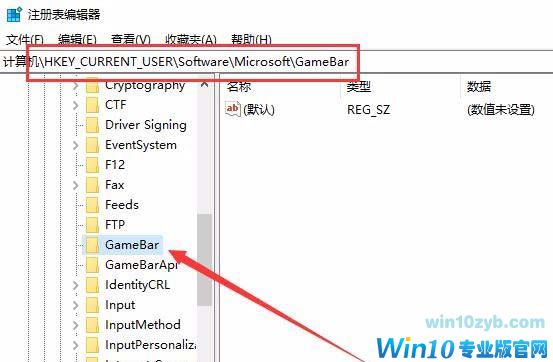
4、在右侧的空白位置点击右键,在弹出菜单中选择“新建/Dword(32位)值”菜单项。
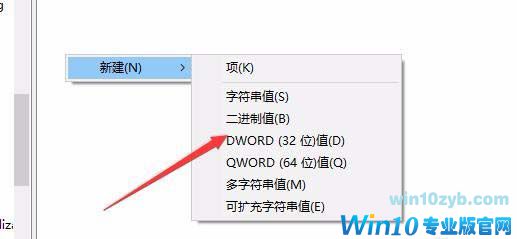
5、接下来把刚刚新建的注册表键值 重命名为AllowAutoGameMode。
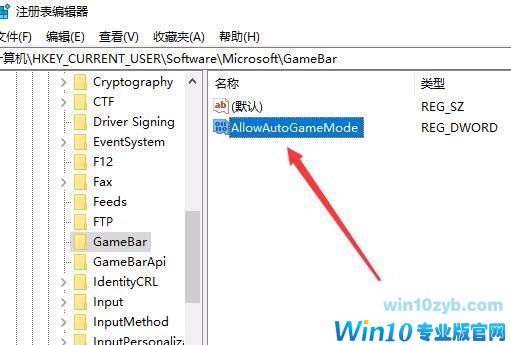
6、右键点击注册表键值 AllowAutoGameMode,然后在弹出菜单中选择“修改”菜单项。
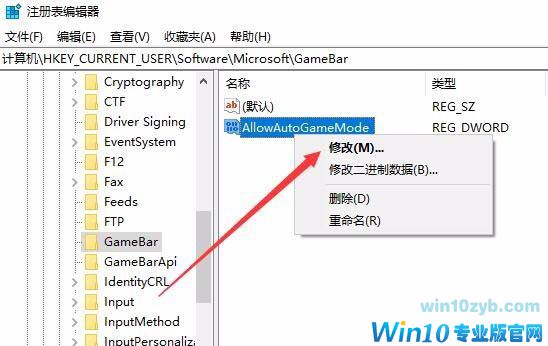
7、这时会弹出编辑窗口,把数值数据修改为0,然后点击确定按钮。这样重新启动计算机后,就会自动关闭了游戏模式,如果想再启用游戏模式,可以把数值修改为1,或是直接删除该键值就可以了。
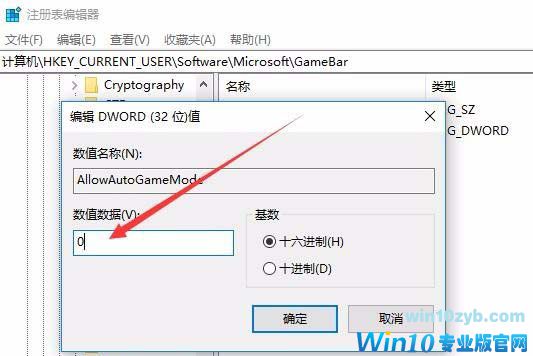
win10技巧 - 推荐
Win10专业版下载排行
 【Win10 纯净版】秋叶系统32位下载 v2025
【Win10 纯净版】秋叶系统32位下载 v2025
 【Win10 装机版】秋叶系统32位下载 v2025
【Win10 装机版】秋叶系统32位下载 v2025
 【Win10 装机版】秋叶系统64位下载 v2025
【Win10 装机版】秋叶系统64位下载 v2025
 【Win10 纯净版】秋叶系统64位下载 v2025
【Win10 纯净版】秋叶系统64位下载 v2025
 番茄花园Windows 10 专业版64位下载 v202
番茄花园Windows 10 专业版64位下载 v202
 深度技术 Windows10 32位 专业版 V2025.0
深度技术 Windows10 32位 专业版 V2025.0
 深度技术 Windows10 22H2 64位 专业版 V2
深度技术 Windows10 22H2 64位 专业版 V2
 系统之家 Win10 32位专业版(免激活)v2025.0
系统之家 Win10 32位专业版(免激活)v2025.0
 系统之家 Win10 64位专业版(免激活)v2025.0
系统之家 Win10 64位专业版(免激活)v2025.0
 番茄花园Windows 10 专业版32位下载 v202
番茄花园Windows 10 专业版32位下载 v202
Win10专业版最新系统下载
 雨林木风 Windows10 22H2 64位 V2025.04(
雨林木风 Windows10 22H2 64位 V2025.04(
 雨林木风 Windows10 32位 官方专业版 V20
雨林木风 Windows10 32位 官方专业版 V20
 萝卜家园 Windows10 64位 优化精简版 V20
萝卜家园 Windows10 64位 优化精简版 V20
 萝卜家园 Windows10 32位 优化精简版 V20
萝卜家园 Windows10 32位 优化精简版 V20
 番茄花园Windows 10 专业版64位下载 v202
番茄花园Windows 10 专业版64位下载 v202
 番茄花园Windows 10 专业版32位下载 v202
番茄花园Windows 10 专业版32位下载 v202
 系统之家 Win10 64位专业版(免激活)v2025.0
系统之家 Win10 64位专业版(免激活)v2025.0
 系统之家 Win10 32位专业版(免激活)v2025.0
系统之家 Win10 32位专业版(免激活)v2025.0
 深度技术 Windows10 22H2 64位 专业版 V2
深度技术 Windows10 22H2 64位 专业版 V2
 深度技术 Windows10 32位 专业版 V2025.0
深度技术 Windows10 32位 专业版 V2025.0
Win10专业版官网,国内顶级win10专业版官方网站。
Copyright (C) Win10zyb.com, All Rights Reserved.
win10专业版官网 版权所有 cd456@qq.com 备案号:沪ICP备16006037号-1
Copyright (C) Win10zyb.com, All Rights Reserved.
win10专业版官网 版权所有 cd456@qq.com 备案号:沪ICP备16006037号-1








