win10系统文件夹预览怎么用?
时间:2019-02-20 13:03:09 作者: 点击:次
win10文件夹预览怎么用?在以往的操作系统中我们想要在系统中直接预览不同格式的图片或者文档中的内容的话一般需要安装第三方插件或者就无法预览,非常的头疼。在win10系统中已经基本告别了无法预览文件或者需要安装插件的问题,本文中win10专业版小编将给大家分享介绍下win10系统中文件夹预览功能无法使用的解决方法。
win10文件预览详细使用教程:
Windows 10包含常用图片文件的预览功能,除了常见的JPG、PNG、BMP图片外,目前所有单反相机的RAW文件,也可以直接预览。只是由于默认没有开启此预览功能,不为人们所知而已。
1、打开图片目录,在资源管理器中切换到“查看”功能选项卡;接下来在功能面板“窗格”一组下单击“预览窗格,即可在右侧窗格看到文件预览效果了。
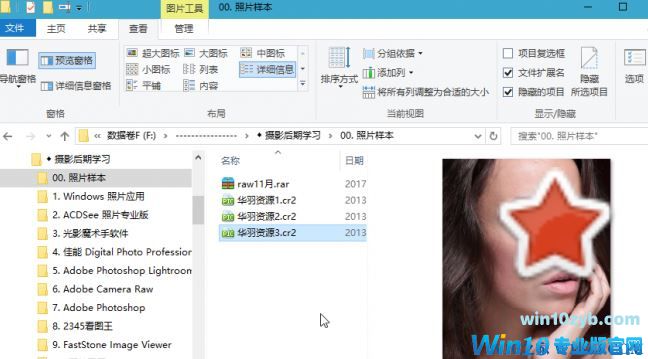
用微软商店中的第三方软件 实现以空格键预览文件,操作步骤如下:
1、使用一款WinQuickLook软件来实现选中图片后也空格键预览图片的功能,这类似于苹果电脑的操作。WinQuickLook是一个Windows商店应用,从微软应用商店中搜索到该软件后,点击“获取”按钮安装。
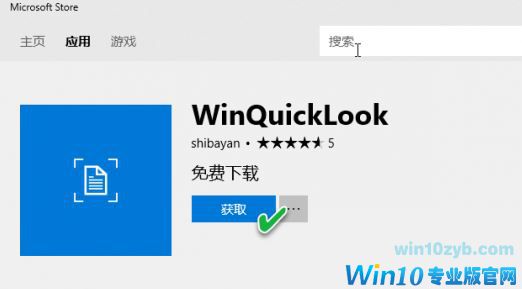
2、软件运行后仅以一个图标的方式驻留在系统托盘上。如果希望软件时常处于待命状态,只需在托盘图标右键菜单中选择Auto Start,即可让其每次随系统启动而自动运行。接着当我们需要要预览图片时,只需在资源管理器中单击选中图片,然后按下空格键,即可显示图片预览窗口了。
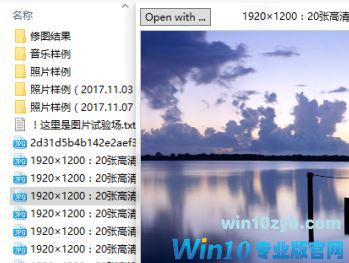
小技巧:如果要预览一个文本文件,选中后单击空格,即可显示TXT预览窗口。

对于不支持直接预览的文件类型,例如EXE或RAR等,该软件也会显示出其文件类型、大小和最后修改日期等信息。
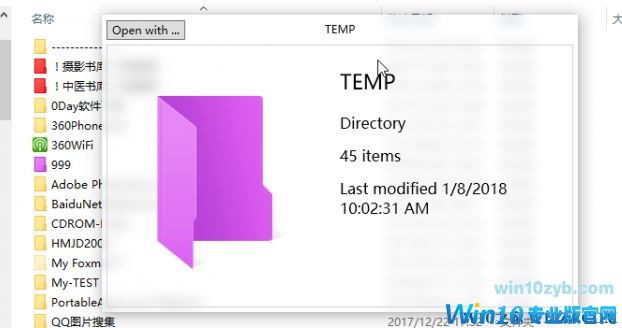
关于win10系统文件夹预览功能的解答就介绍到这里,如果你需要在win10系统中查看预览文件的话可以通过上述小编提供的方法来进行操作哦!
win10技巧 - 推荐
Win10专业版下载排行
 【Win10 纯净版】秋叶系统32位下载 v2025
【Win10 纯净版】秋叶系统32位下载 v2025
 【Win10 纯净版】秋叶系统64位下载 v2025
【Win10 纯净版】秋叶系统64位下载 v2025
 【Win10 装机版】秋叶系统32位下载 v2025
【Win10 装机版】秋叶系统32位下载 v2025
 【Win10 装机版】秋叶系统64位下载 v2025
【Win10 装机版】秋叶系统64位下载 v2025
 雨林木风 Windows10 32位 官方专业版 V20
雨林木风 Windows10 32位 官方专业版 V20
 雨林木风 Windows10 22H2 64位 V2025.02(
雨林木风 Windows10 22H2 64位 V2025.02(
 系统之家 Win10 32位专业版(免激活)v2025.0
系统之家 Win10 32位专业版(免激活)v2025.0
 系统之家 Win10 64位专业版(免激活)v2025.0
系统之家 Win10 64位专业版(免激活)v2025.0
 番茄花园Windows 10 专业版32位下载 v202
番茄花园Windows 10 专业版32位下载 v202
 番茄花园Windows 10 专业版64位下载 v202
番茄花园Windows 10 专业版64位下载 v202
Win10专业版最新系统下载
 深度技术 Windows10 22H2 64位 新春稳定
深度技术 Windows10 22H2 64位 新春稳定
 深度技术 Windows10 32位 专业版 V2025.0
深度技术 Windows10 32位 专业版 V2025.0
 萝卜家园 Windows10 64位 优化精简版 V20
萝卜家园 Windows10 64位 优化精简版 V20
 萝卜家园 Windows10 32位 优化精简版 V20
萝卜家园 Windows10 32位 优化精简版 V20
 番茄花园Windows 10 专业版64位下载 v202
番茄花园Windows 10 专业版64位下载 v202
 番茄花园Windows 10 专业版32位下载 v202
番茄花园Windows 10 专业版32位下载 v202
 系统之家 Win10 64位专业版(免激活)v2025.0
系统之家 Win10 64位专业版(免激活)v2025.0
 系统之家 Win10 32位专业版(免激活)v2025.0
系统之家 Win10 32位专业版(免激活)v2025.0
 雨林木风 Windows10 22H2 64位 V2025.02(
雨林木风 Windows10 22H2 64位 V2025.02(
 雨林木风 Windows10 32位 官方专业版 V20
雨林木风 Windows10 32位 官方专业版 V20
Copyright (C) Win10zyb.com, All Rights Reserved.
win10专业版官网 版权所有 cd456@qq.com 备案号:沪ICP备16006037号-1








