win10系统卡顿怎么解决?
时间:2018-11-02 12:48:05 作者: 点击:次
当我们使用电脑的时候,使用的时候久了的话,时常都会出现电脑系统运行速度变慢,又或者是卡顿的现象。那么当我们遇到这类问题时该如何解决呢?那么,下面就让小编来给各位小伙伴们讲解一下win10出现卡顿的解决方法吧。
1、win10加速开机速度
Win+ R – 输入msconfig
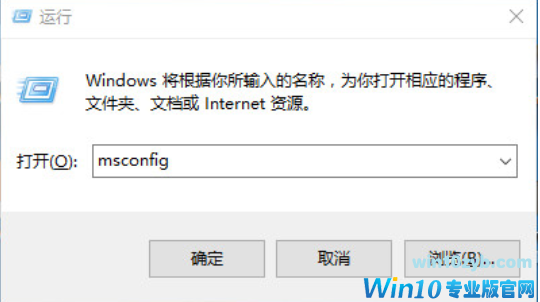
win10系统软件图解1
引导 – 勾上无GUI引导,确定。
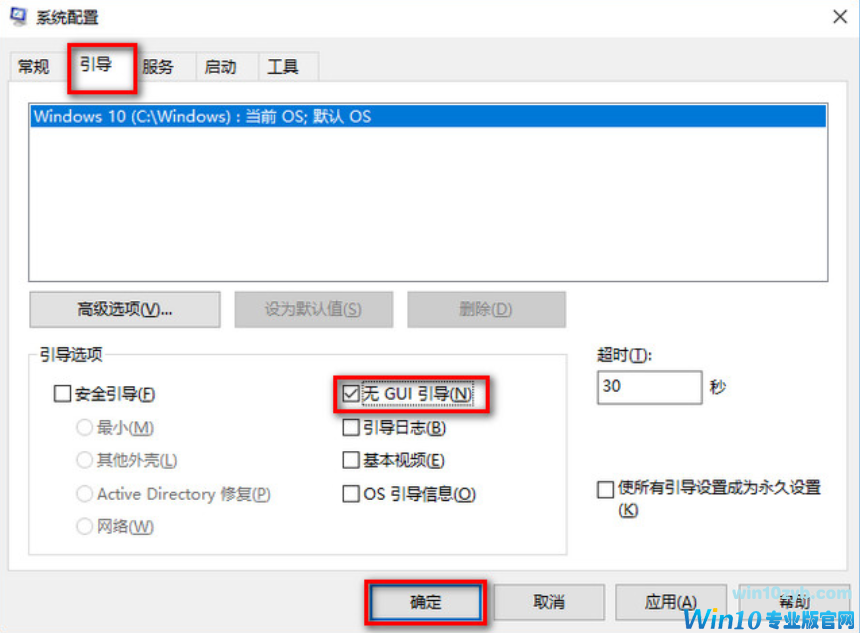
卡顿系统软件图解2
2、Win10加速关机速度
Win+R键,输入 gpedit.msc
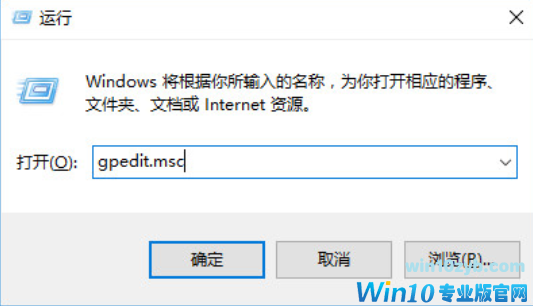
解决win10卡顿系统软件图解3
计算机管理中选择,模块管理 – 系统
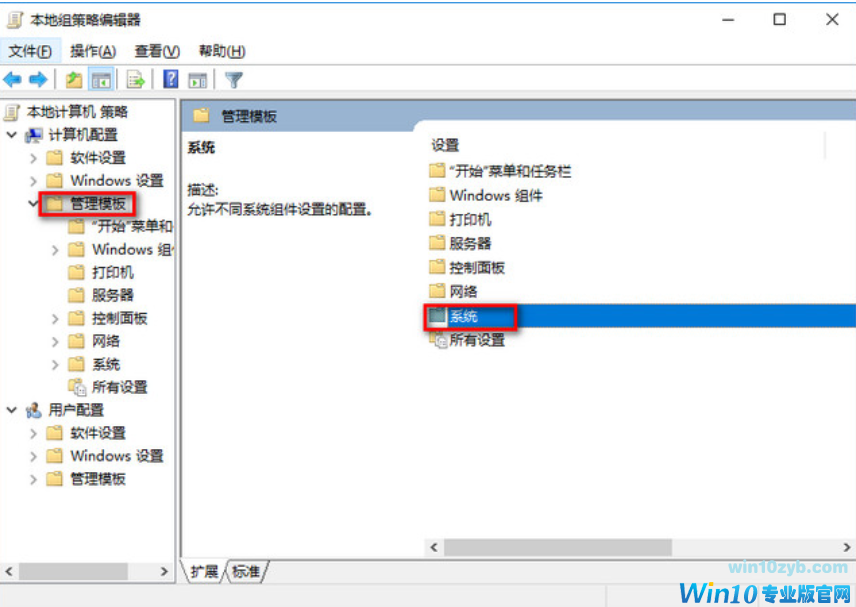
win10系统软件图解4
找到并左键双击【关机选项】,
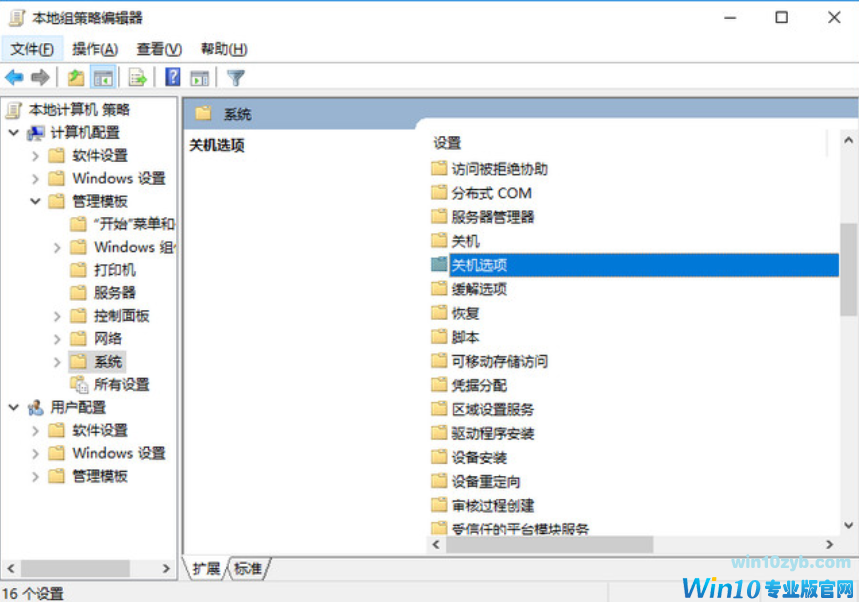
解决win10卡顿系统软件图解5
点击【策略设置】
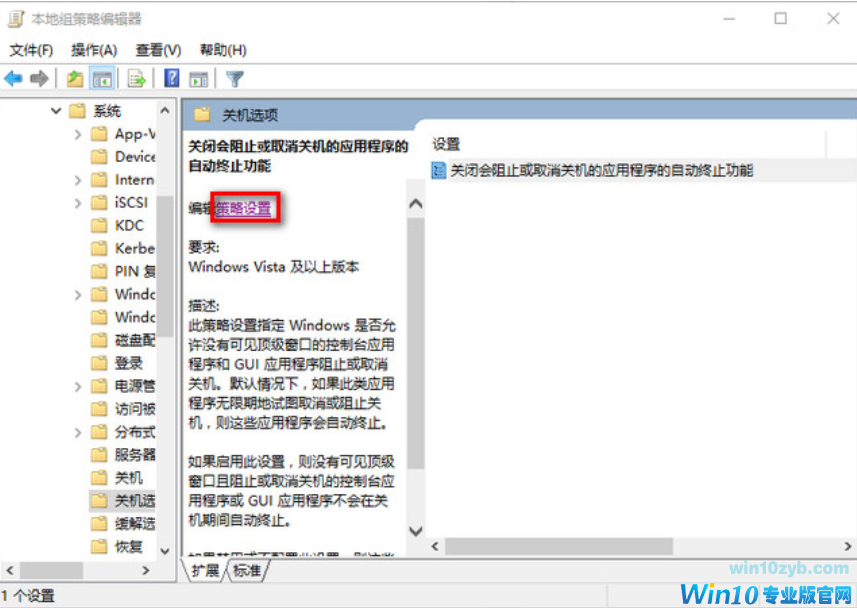
解决win10卡顿系统软件图解6
勾选【已启用】点击确定
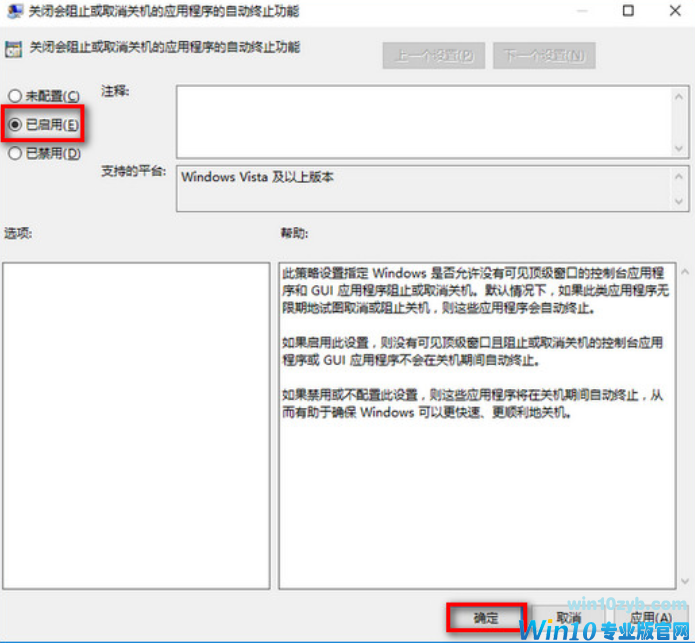
win10系统软件图解7
3.关闭Windows Search
它后台偷偷查户口,只需要服务WindowsSearch禁用。
控制面板–管理工具
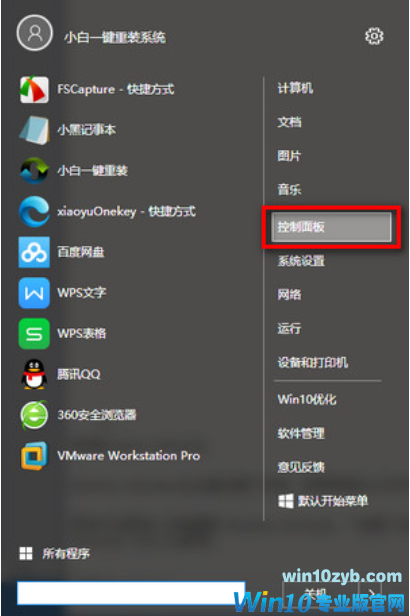
解决win10卡顿系统软件图解8
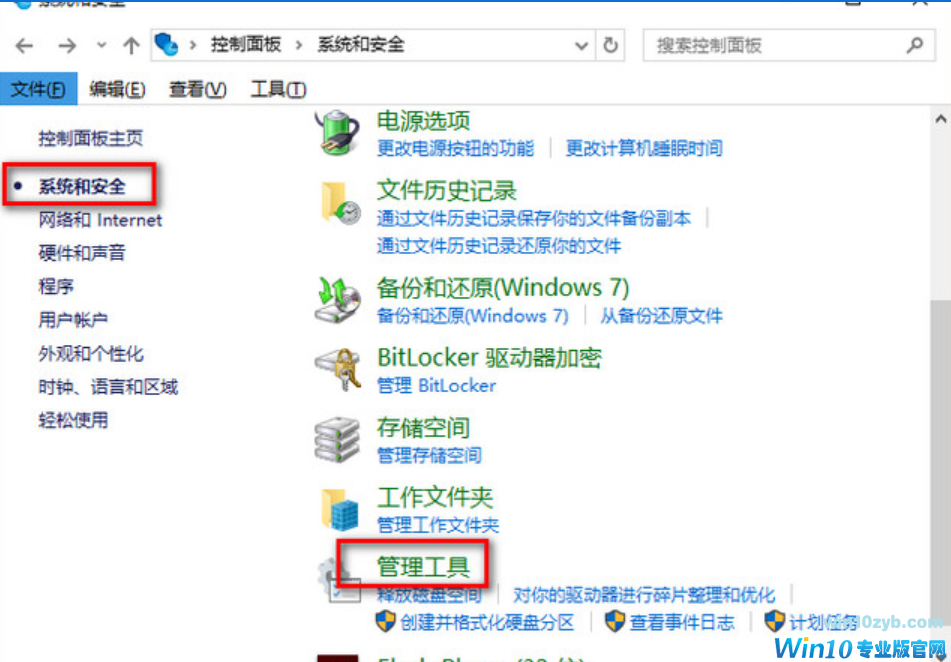
解决win10卡顿系统软件图解9
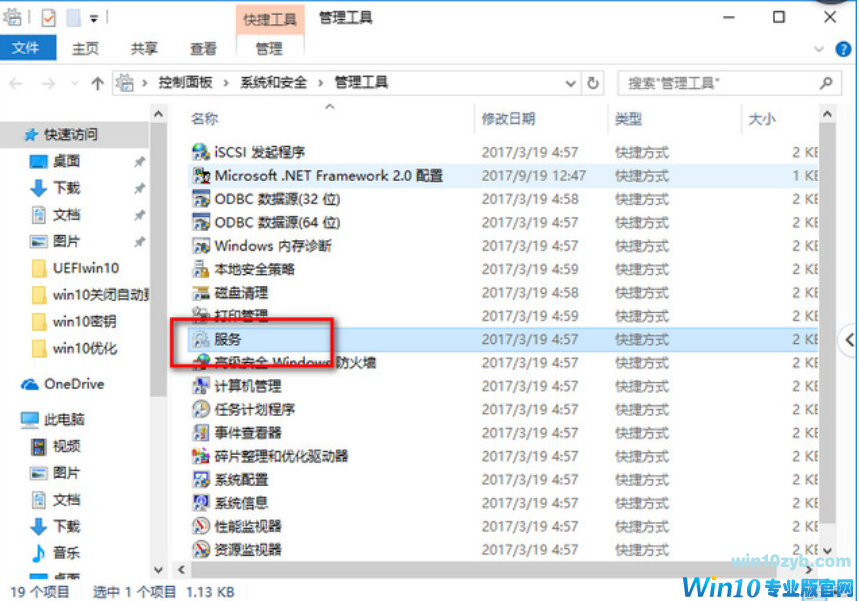
win10卡顿系统软件图解10
–服务- Windows Search禁用,但windows firewall (windows防火墙服务)千万不能停用。
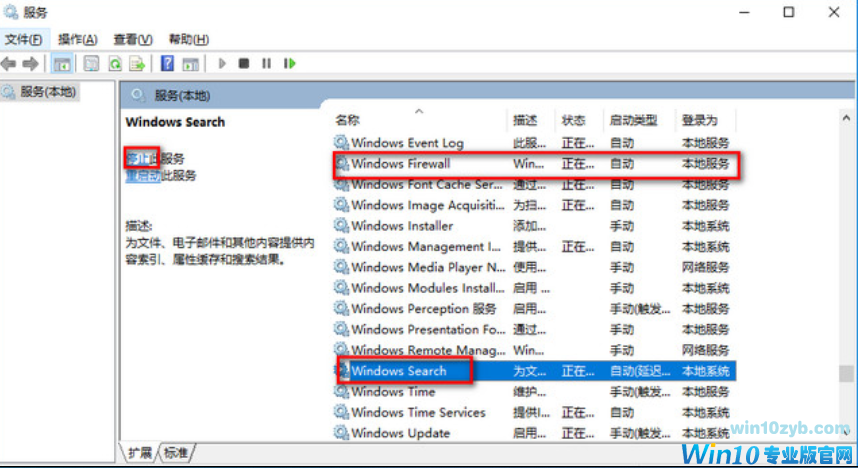
解决win10卡顿系统软件图解11
可在控制面板里面的防火墙的“高级设置”
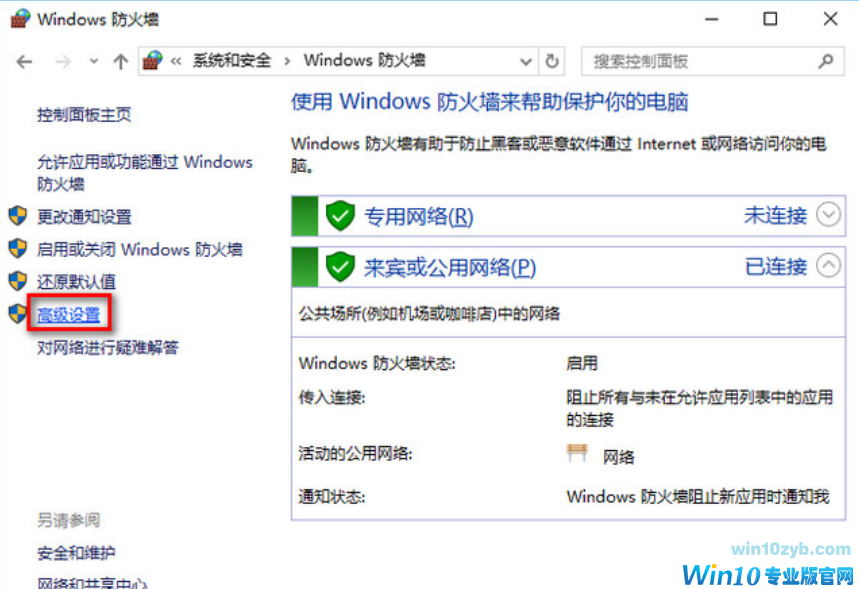
win10系统软件图解12
点击“属性”
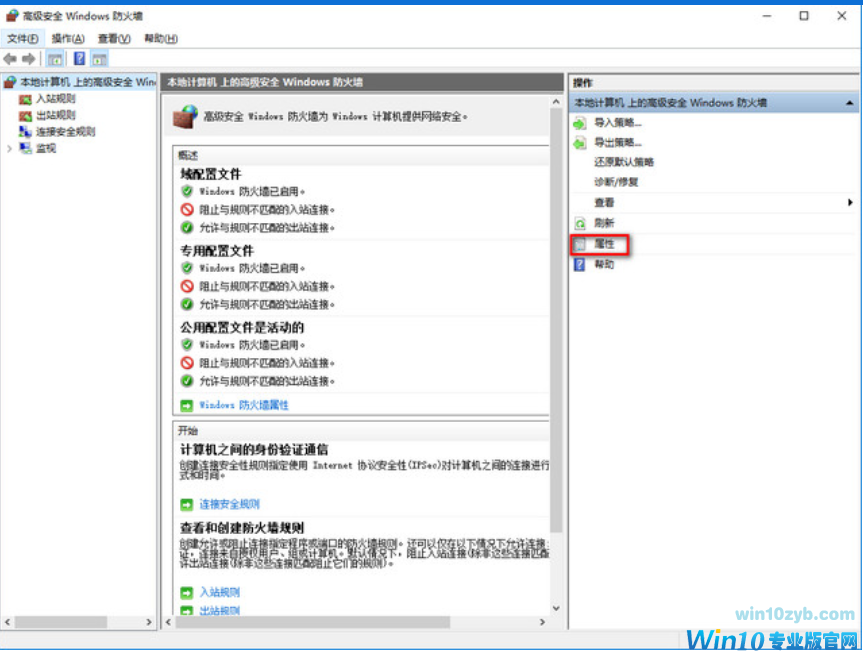
win10系统软件图解13
把“域配置文件”、“专用配置文件”、“公用配置文件”的状态改成关闭,这样就在不禁用防火墙服务的情况下关闭防火墙了
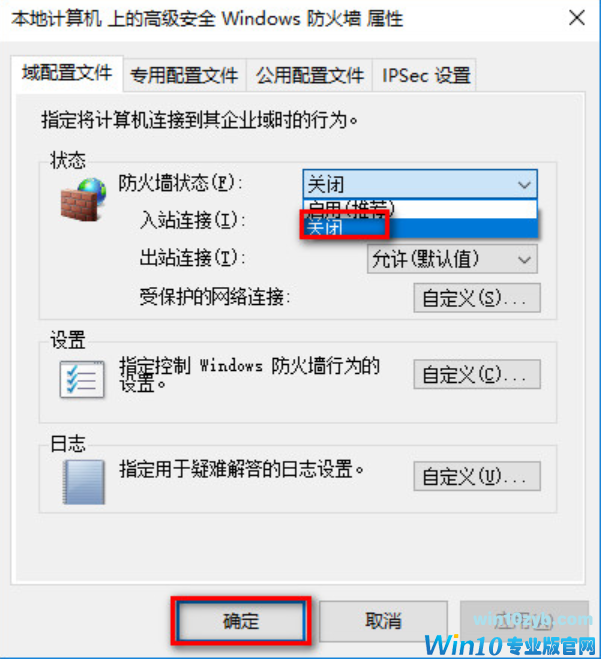
win10卡顿系统软件图解14
4.关闭家庭组,
因为这功能会导致硬盘和CPU处于高负荷状态
关闭方案:控制面板
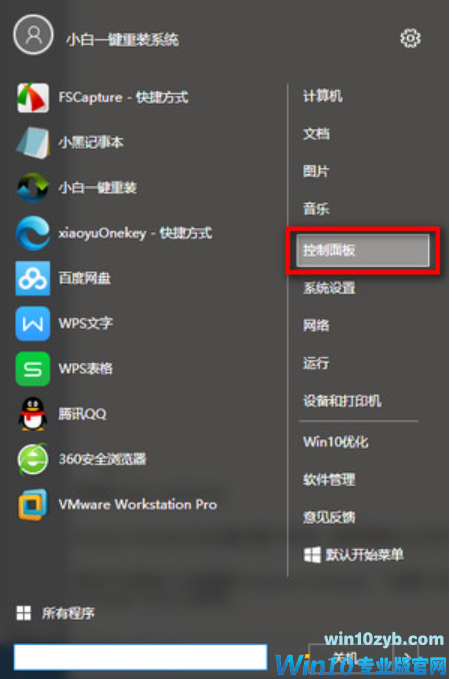
win10卡顿系统软件图解15
找到并打开管理工具
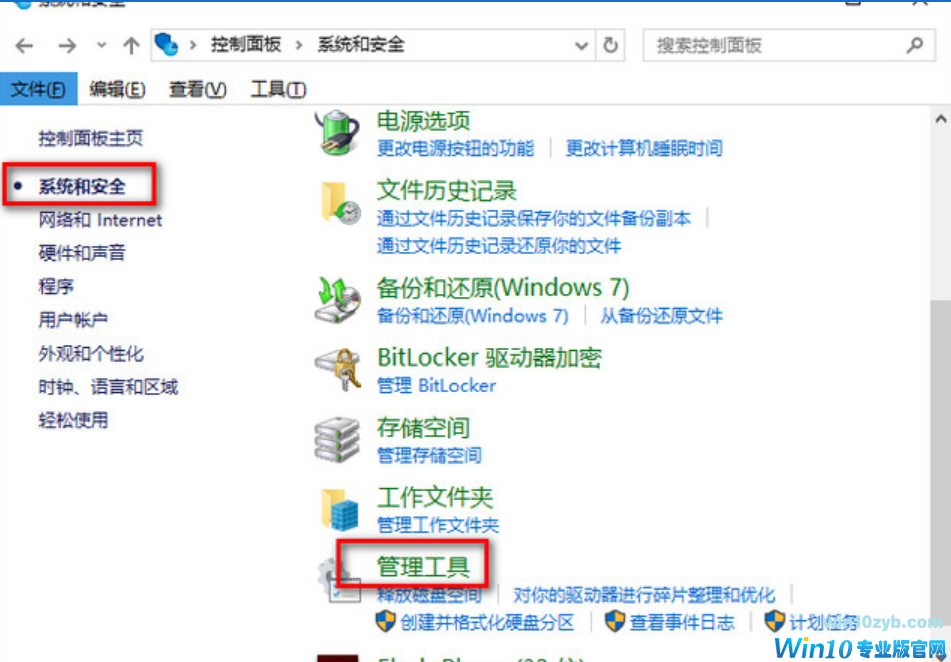
win10系统软件图解16
选择【服务】
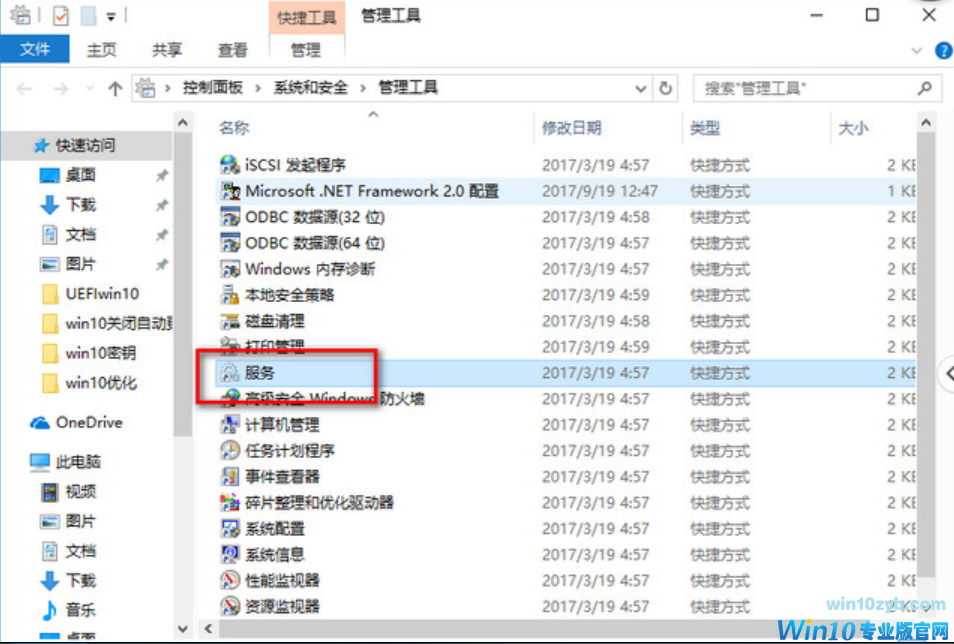
win10系统软件图解17
找到并将【HomeGroup Listener和HomeGroup Provider】禁用。
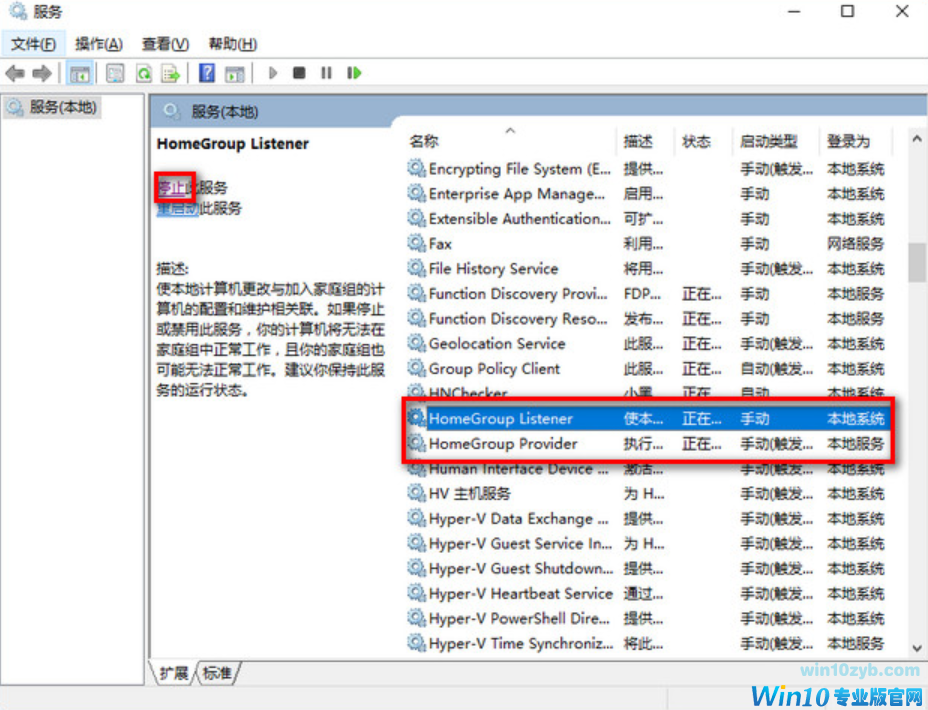
win10卡顿系统软件图解18
5.清理产生的Windows.old文件夹(针对直接升级的系统)
方案1:快捷键Win+X命令提示符,输入rd X:windows.old /s(X代表盘符)
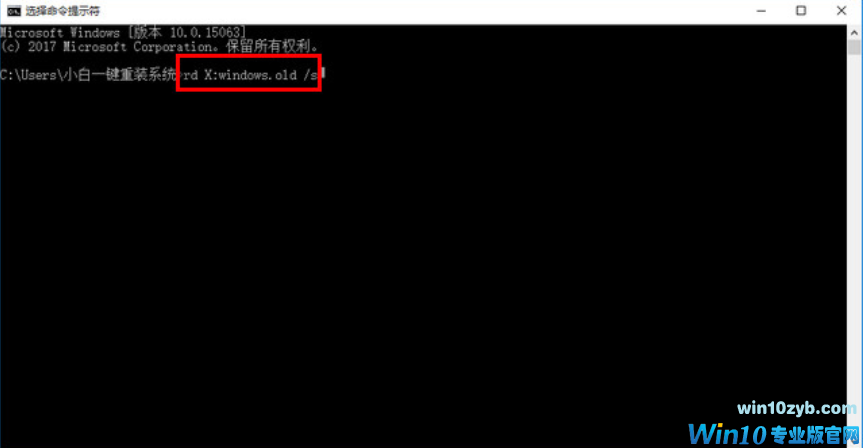
卡顿系统软件图解19
6.设置好Superfetch服务
服务Superfetch启动类型改成延迟启动或禁用,可避免Win10对硬盘的频繁访问,提高运行流畅。
Win+R键 输入services.msc回车,找到并双击 Superfetch 。
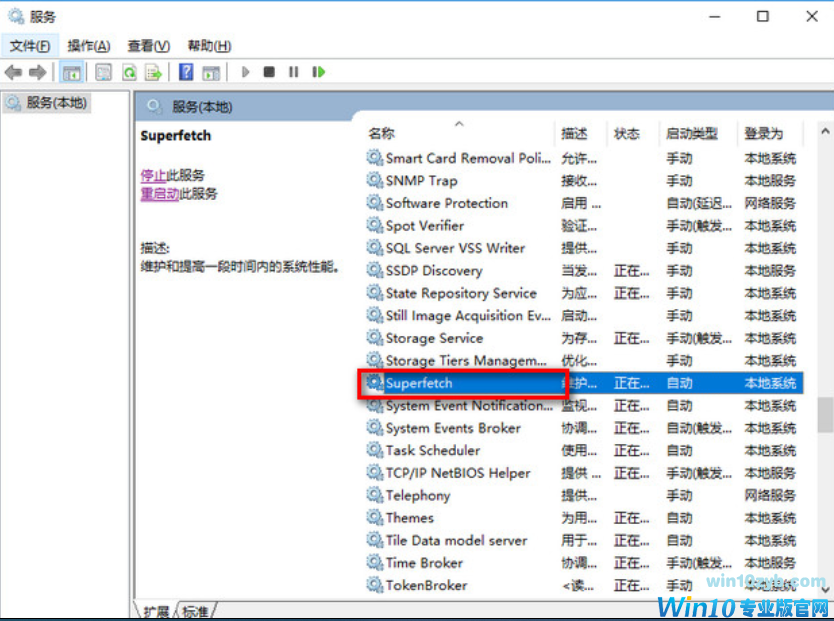
解决win10卡顿系统软件图解20
找到启动类型,选择为【自动(延迟启动)】
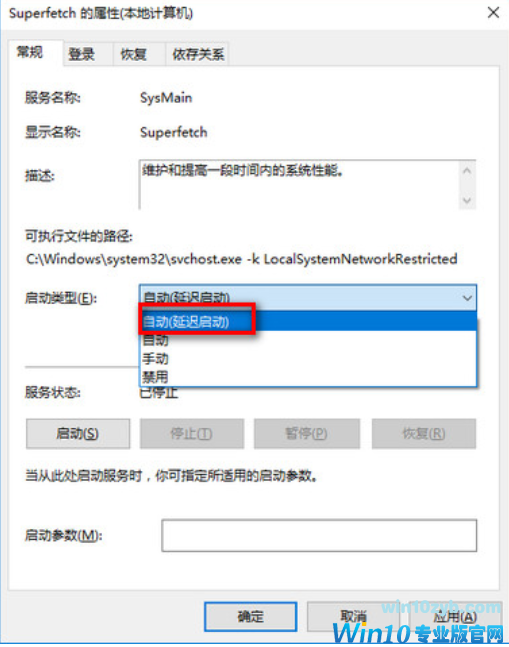
win10卡顿系统软件图解21
7.关闭windows安全中心服务
Win+R键 输入services.msc回车,找到并双击SecurityCenter ,
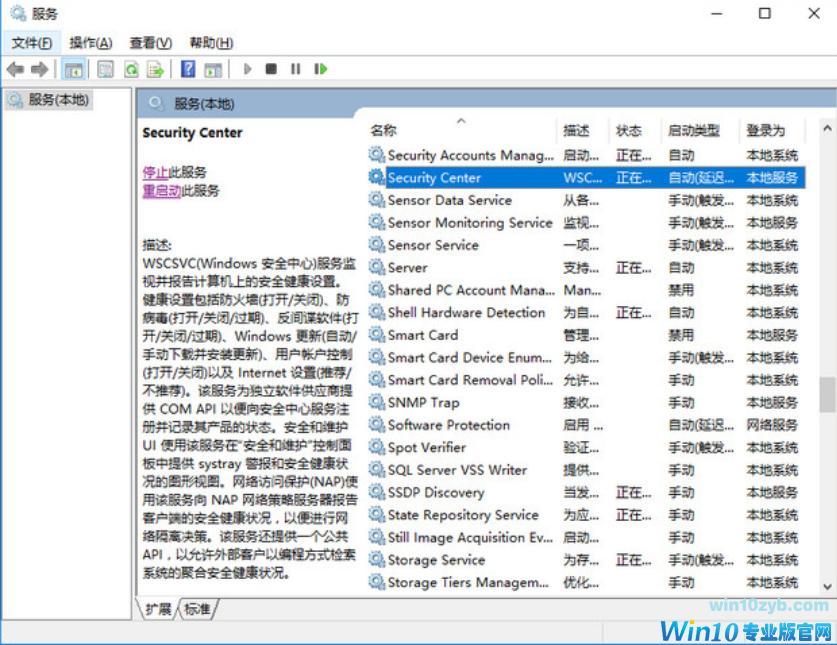
解决win10卡顿系统软件图解22
选择启动类型,选择设置【禁用】。
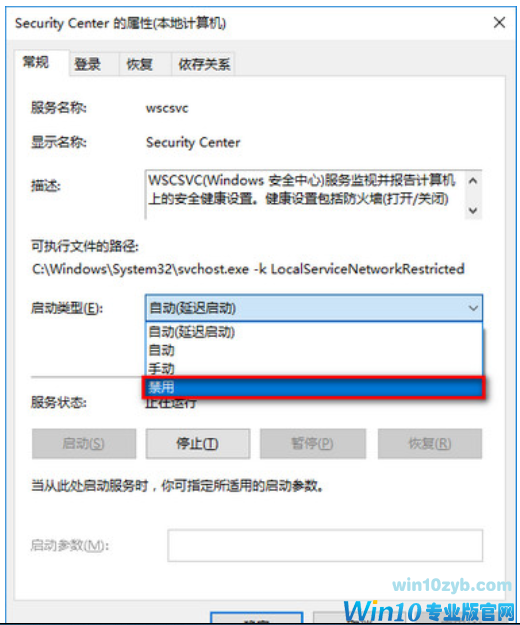
win10卡顿系统软件图解23
8.关闭磁盘碎片整理计划
磁盘碎片整理可以提高磁盘性能,但不需要整理计划,可以关闭整理计划。
选中磁盘C-属性
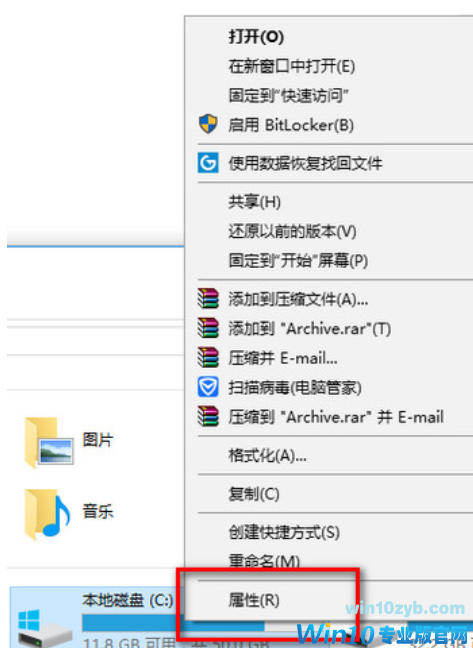
卡顿系统软件图解24
工点击具,=选择(驱动器进行优化和碎片整理)点击【优化】
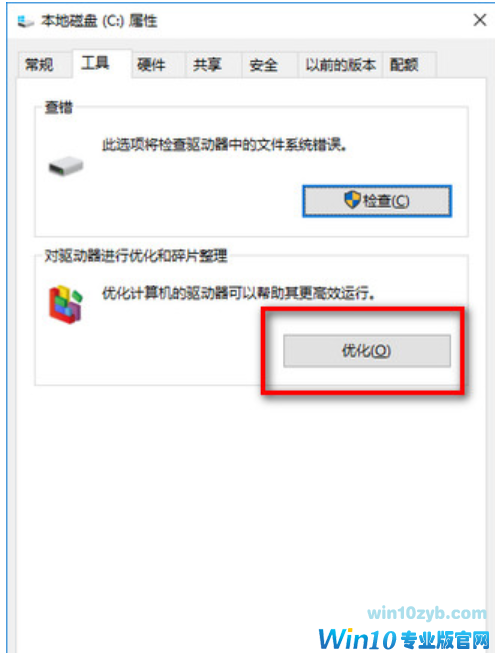
win10卡顿系统软件图解25
更改设置–取消勾选,【计划执行】点击确定。
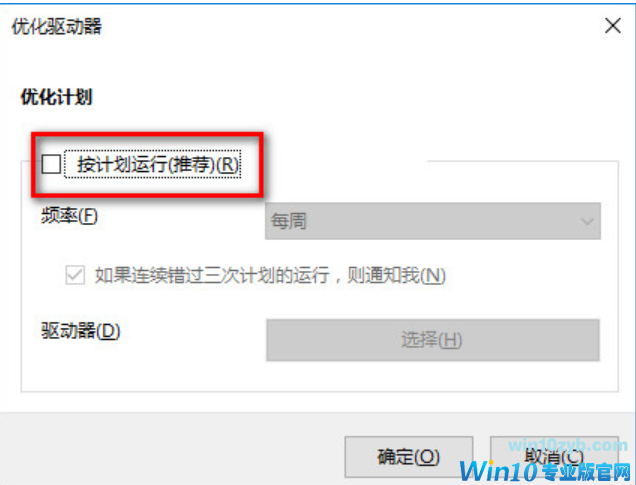
win10技巧 - 推荐
Win10专业版下载排行
 【Win10 纯净版】秋叶系统32位下载 v2025
【Win10 纯净版】秋叶系统32位下载 v2025
 【Win10 纯净版】秋叶系统64位下载 v2025
【Win10 纯净版】秋叶系统64位下载 v2025
 【Win10 装机版】秋叶系统32位下载 v2025
【Win10 装机版】秋叶系统32位下载 v2025
 【Win10 装机版】秋叶系统64位下载 v2025
【Win10 装机版】秋叶系统64位下载 v2025
 雨林木风 Windows10 32位 官方专业版 V20
雨林木风 Windows10 32位 官方专业版 V20
 雨林木风 Windows10 22H2 64位 V2025.02(
雨林木风 Windows10 22H2 64位 V2025.02(
 系统之家 Win10 32位专业版(免激活)v2025.0
系统之家 Win10 32位专业版(免激活)v2025.0
 系统之家 Win10 64位专业版(免激活)v2025.0
系统之家 Win10 64位专业版(免激活)v2025.0
 番茄花园Windows 10 专业版32位下载 v202
番茄花园Windows 10 专业版32位下载 v202
 番茄花园Windows 10 专业版64位下载 v202
番茄花园Windows 10 专业版64位下载 v202
Win10专业版最新系统下载
 深度技术 Windows10 22H2 64位 新春稳定
深度技术 Windows10 22H2 64位 新春稳定
 深度技术 Windows10 32位 专业版 V2025.0
深度技术 Windows10 32位 专业版 V2025.0
 萝卜家园 Windows10 64位 优化精简版 V20
萝卜家园 Windows10 64位 优化精简版 V20
 萝卜家园 Windows10 32位 优化精简版 V20
萝卜家园 Windows10 32位 优化精简版 V20
 番茄花园Windows 10 专业版64位下载 v202
番茄花园Windows 10 专业版64位下载 v202
 番茄花园Windows 10 专业版32位下载 v202
番茄花园Windows 10 专业版32位下载 v202
 系统之家 Win10 64位专业版(免激活)v2025.0
系统之家 Win10 64位专业版(免激活)v2025.0
 系统之家 Win10 32位专业版(免激活)v2025.0
系统之家 Win10 32位专业版(免激活)v2025.0
 雨林木风 Windows10 22H2 64位 V2025.02(
雨林木风 Windows10 22H2 64位 V2025.02(
 雨林木风 Windows10 32位 官方专业版 V20
雨林木风 Windows10 32位 官方专业版 V20
Copyright (C) Win10zyb.com, All Rights Reserved.
win10专业版官网 版权所有 cd456@qq.com 备案号:沪ICP备16006037号-1








