Win10桌面如何创建“任务视图(时间线)”按钮?
时间:2018-05-02 12:45:57 作者: 点击:次
Win10新添加一款神奇的功能,那就是“时间轴/时间线(Timeline)”功能,利用此功能可以预览当前计算机所有正在运行的任务程序,还可以分配程序任务。但是一些想在Win10桌面创建“任务视图(时间线)”按钮,阅读下文,我们一起看下具体操作方法吧。

方法如下:
1、在桌面上点击右键,选择“新建 - 快捷方式”打开“创建快捷方式”向导;
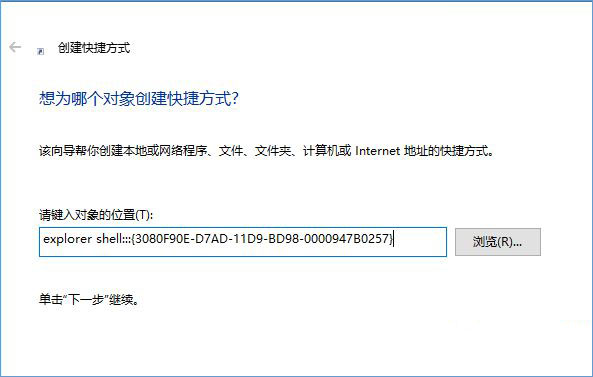
2、在“请键入对象位置“文本框中输入如下字符:
explorer shell:::{3080F90E-D7AD-11D9-BD98-0000947B0257}
下一步,在“键入该快捷方式的名称”文本框中输入想要的名称,例如“时间线”或“任务视图”,完成,即可在Win10桌面上创建一个名为“时间线”或“任务视图”的快捷方式。
但是默认的快捷方式图标是通用图标,我们可以把它更换成“任务视图(时间线)”图标。方法如下:
首先下载ico格式的“时间线”图标备用:下载地址
在刚刚创建的“时间线”或“任务视图”快捷方式上点击右键,选择“属性”,在打开的属性窗口中,点击底部中间的“更改图标”;
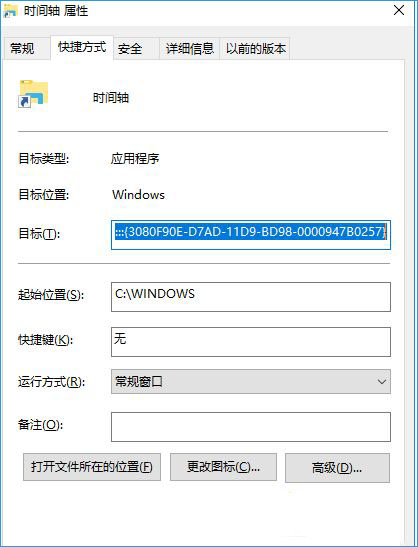
3、在“更改图标”窗口中点击“浏览”按钮定位到刚才下载的“时间线”ico图标;
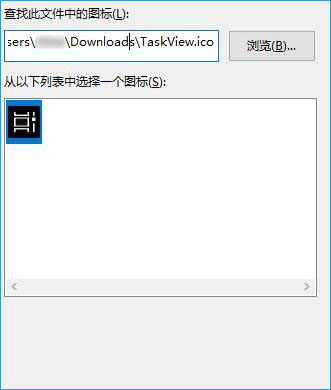
4、选中该图标,确定即可;
5、现在桌面上的“时间线”快捷方式按钮已经变成时间线样式的图标了;

6、双击该快捷方式即可打开“时间线”界面了。
Win10桌面创建“任务视图(时间线)”按钮的方法分享到这里了,希望此教程对大家有所帮助!
上一篇:怎么升级win10系统?
win10技巧 - 推荐
Win10专业版下载排行
 【Win10 纯净版】秋叶系统32位下载 v2025
【Win10 纯净版】秋叶系统32位下载 v2025
 【Win10 纯净版】秋叶系统64位下载 v2025
【Win10 纯净版】秋叶系统64位下载 v2025
 【Win10 装机版】秋叶系统32位下载 v2025
【Win10 装机版】秋叶系统32位下载 v2025
 【Win10 装机版】秋叶系统64位下载 v2025
【Win10 装机版】秋叶系统64位下载 v2025
 深度技术Win7 32位 深度优化旗舰版 20250
深度技术Win7 32位 深度优化旗舰版 20250
 深度技术 Windows10 22H2 64位 专业版 V2
深度技术 Windows10 22H2 64位 专业版 V2
 系统之家 Win10 32位专业版(免激活)v2025.0
系统之家 Win10 32位专业版(免激活)v2025.0
 系统之家 Win10 64位专业版(免激活)v2025.0
系统之家 Win10 64位专业版(免激活)v2025.0
 番茄花园Windows 10 专业版32位下载 v202
番茄花园Windows 10 专业版32位下载 v202
 萝卜家园 Windows10 32位 优化精简版 V20
萝卜家园 Windows10 32位 优化精简版 V20
Win10专业版最新系统下载
 雨林木风 Windows10 22H2 64位 V2025.03(
雨林木风 Windows10 22H2 64位 V2025.03(
 雨林木风 Windows10 32位 官方专业版 V20
雨林木风 Windows10 32位 官方专业版 V20
 番茄花园Windows 10 专业版64位下载 v202
番茄花园Windows 10 专业版64位下载 v202
 萝卜家园 Windows10 64位 优化精简版 V20
萝卜家园 Windows10 64位 优化精简版 V20
 萝卜家园 Windows10 32位 优化精简版 V20
萝卜家园 Windows10 32位 优化精简版 V20
 番茄花园Windows 10 专业版32位下载 v202
番茄花园Windows 10 专业版32位下载 v202
 系统之家 Win10 64位专业版(免激活)v2025.0
系统之家 Win10 64位专业版(免激活)v2025.0
 系统之家 Win10 32位专业版(免激活)v2025.0
系统之家 Win10 32位专业版(免激活)v2025.0
 深度技术 Windows10 22H2 64位 专业版 V2
深度技术 Windows10 22H2 64位 专业版 V2
 深度技术Win7 32位 深度优化旗舰版 20250
深度技术Win7 32位 深度优化旗舰版 20250
Win10专业版官网,国内顶级win10专业版官方网站。
Copyright (C) Win10zyb.com, All Rights Reserved.
win10专业版官网 版权所有 cd456@qq.com 备案号:沪ICP备16006037号-1
Copyright (C) Win10zyb.com, All Rights Reserved.
win10专业版官网 版权所有 cd456@qq.com 备案号:沪ICP备16006037号-1








