Win10连接无线鼠标没反应怎么解决?
时间:2018-03-05 15:32:35 作者: 点击:次
无线鼠标没反应怎么办?不少用户为了解决电脑桌上各种线缠绕的现象,将USB鼠标换成了蓝牙无线鼠标,虽然使用的时候需要在鼠标中安装电池,但是使用起来非常灵活不受“线”的束缚!但最近使用win10操作系统的用户反应在win10系统中连接了蓝牙鼠标之后无法正常工作的现象,是怎么回事呢?出现这样的现象我们可以按下面方法进行解决!
鼠标电源:
先检查鼠标底部的开关是否处于关闭状态(有的无线鼠标是没有开关的,接上电池就表示开启),如下图所示:

开关移动到“ON”的位置表示开启,“OFF”为关闭
还需要注意的就是鼠标灯是亮着的不代表鼠标的电池就一定有电,无线鼠标正常工作需要一定的电压,如果电池电压过低的话,即使灯是亮着的,但鼠标却不能正常工作,如果长时间没有更换电池了先尝试更换电池!
蓝牙本身故障修复方法:
1、在键盘上按下windows+X 组合键打开,接着单击打开 设备管理器 ;
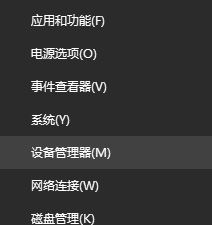
2、打开【设备管理器】,在蓝牙选项中找到叫做:Bluetooth 的选项;
3、在Bluetooth上单击右键,在弹出的选框中选择“卸载”按钮,将蓝牙设备卸载掉;
4、完成卸载之后将电脑重新启动,此时系统就会开始自动安装新的蓝牙驱动;
5、安装成功之后再次使用一样的方法将设备管理器界面打开,依旧找到:bluetooth,使用鼠标双击打开或者单击右键选择 【属性】;
6、在下图所示的界面将其中的 “键盘、鼠标等驱动程序” 勾选即可。
以上便是win10专业版小编给大家分享的关于无线鼠标无法正常使用的解决方法。
以上便是win10专业版小编给大家分享的关于无线鼠标无法正常使用的解决方法。
win10技巧 - 推荐
Win10专业版下载排行
 【Win10 纯净版】秋叶系统32位下载 v2025
【Win10 纯净版】秋叶系统32位下载 v2025
 【Win10 纯净版】秋叶系统64位下载 v2025
【Win10 纯净版】秋叶系统64位下载 v2025
 【Win10 装机版】秋叶系统32位下载 v2025
【Win10 装机版】秋叶系统32位下载 v2025
 【Win10 装机版】秋叶系统64位下载 v2025
【Win10 装机版】秋叶系统64位下载 v2025
 深度技术Win7 32位 深度优化旗舰版 20250
深度技术Win7 32位 深度优化旗舰版 20250
 深度技术 Windows10 22H2 64位 专业版 V2
深度技术 Windows10 22H2 64位 专业版 V2
 系统之家 Win10 32位专业版(免激活)v2025.0
系统之家 Win10 32位专业版(免激活)v2025.0
 系统之家 Win10 64位专业版(免激活)v2025.0
系统之家 Win10 64位专业版(免激活)v2025.0
 番茄花园Windows 10 专业版32位下载 v202
番茄花园Windows 10 专业版32位下载 v202
 萝卜家园 Windows10 32位 优化精简版 V20
萝卜家园 Windows10 32位 优化精简版 V20
Win10专业版最新系统下载
 雨林木风 Windows10 22H2 64位 V2025.03(
雨林木风 Windows10 22H2 64位 V2025.03(
 雨林木风 Windows10 32位 官方专业版 V20
雨林木风 Windows10 32位 官方专业版 V20
 番茄花园Windows 10 专业版64位下载 v202
番茄花园Windows 10 专业版64位下载 v202
 萝卜家园 Windows10 64位 优化精简版 V20
萝卜家园 Windows10 64位 优化精简版 V20
 萝卜家园 Windows10 32位 优化精简版 V20
萝卜家园 Windows10 32位 优化精简版 V20
 番茄花园Windows 10 专业版32位下载 v202
番茄花园Windows 10 专业版32位下载 v202
 系统之家 Win10 64位专业版(免激活)v2025.0
系统之家 Win10 64位专业版(免激活)v2025.0
 系统之家 Win10 32位专业版(免激活)v2025.0
系统之家 Win10 32位专业版(免激活)v2025.0
 深度技术 Windows10 22H2 64位 专业版 V2
深度技术 Windows10 22H2 64位 专业版 V2
 深度技术Win7 32位 深度优化旗舰版 20250
深度技术Win7 32位 深度优化旗舰版 20250
Win10专业版官网,国内顶级win10专业版官方网站。
Copyright (C) Win10zyb.com, All Rights Reserved.
win10专业版官网 版权所有 cd456@qq.com 备案号:沪ICP备16006037号-1
Copyright (C) Win10zyb.com, All Rights Reserved.
win10专业版官网 版权所有 cd456@qq.com 备案号:沪ICP备16006037号-1








