Win10电脑输入法图标不见了怎么办?_win10专业版官网
时间:2016-06-02 10:59:05 作者: 点击:次
Win10已经发布了很久很久了,有一部分用户也逐渐升级到Win10系统了。但有用户在升级Win10系统后,发现Win10的输入法不见了,问怎么办?下面就和大家说一下Win10电脑输入法图标不见了怎么办的解决方法。
步骤如下:
1、打开“运行”窗口,右击“Windows图标”,从其右键中选择“运行”项进行打开。或者直接按“Windows+R”快捷打开。
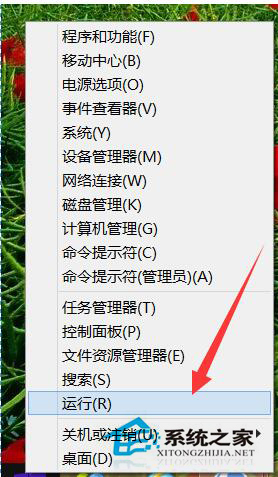
2、在打开的“运行”窗口中输入“ctfmon.exe”并按回车键来重启输入法状态栏。接下来尝试查看输入法状态栏是否可以正常使用。
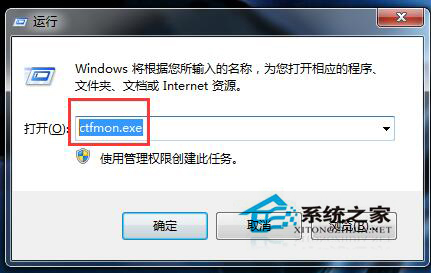
3、如果无法正常使用,则打开“控制面板”:右击“Windows图标”,从其右键中选择“控制面板”项打开。
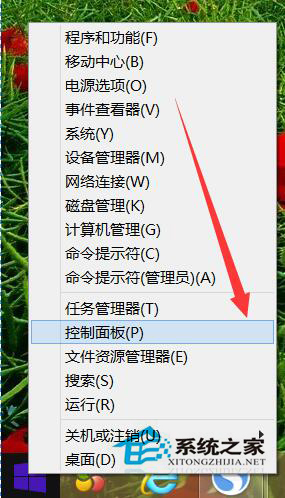
4、从打开的“控制面板”界面中,点击“区域”按钮进入并点击“语言首选项”按钮。如图所示:
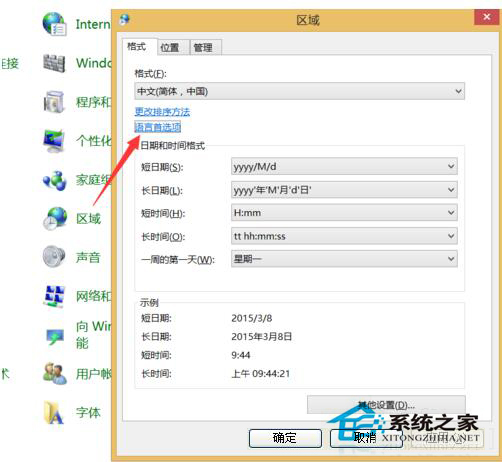
5、接着从打开的“语言”窗口中点击左上角的“高级设置”按钮,并在其界面中点击“切换输入法”栏目中的“选项”按钮。
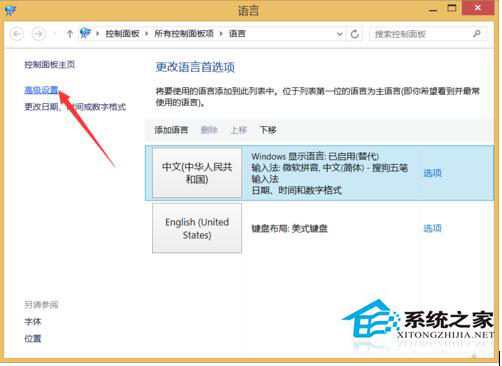
6、从打开的“文本服务和输入语言”界面中,确保选中“停靠于任务栏”,同时清除勾选“在任务栏中显示其它语言栏图标”选项,点击“应用按钮”。
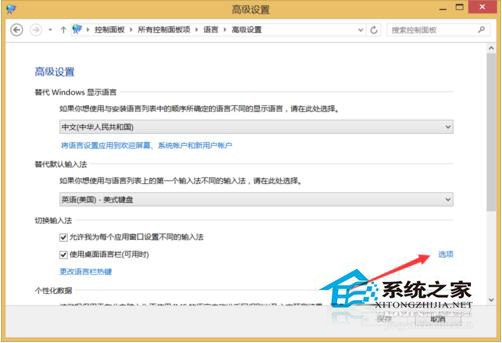
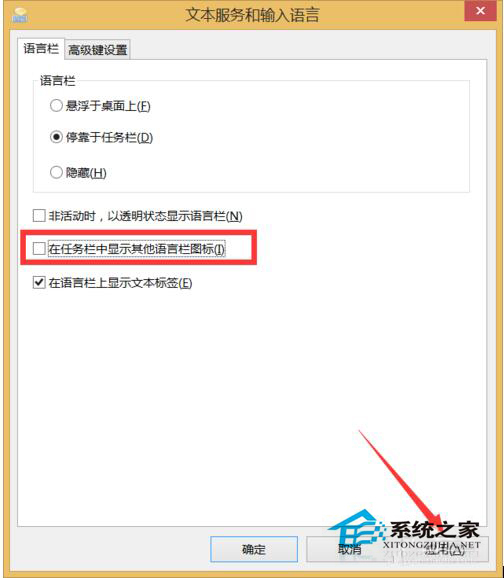
7、接下来重新勾选“在任务栏中显示其它语言栏图标”选项,点击“应用”和“确定”按钮。再次尝试输入法状态栏能否正常使用。
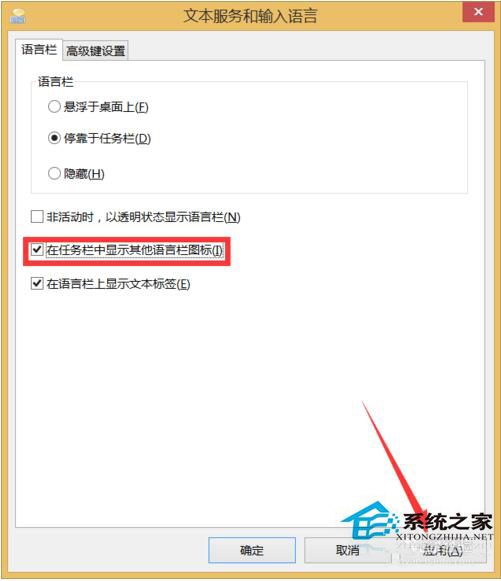
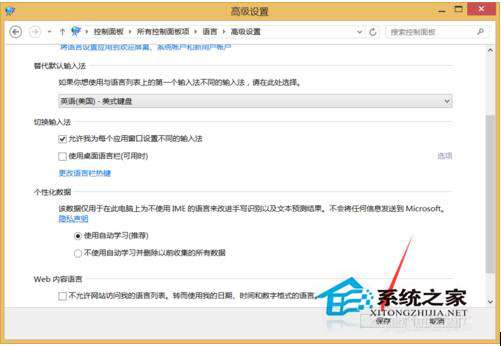
8、如果无法正常使用,请重启一下计算机,就会发现输入法状态栏可以正常显示啦。
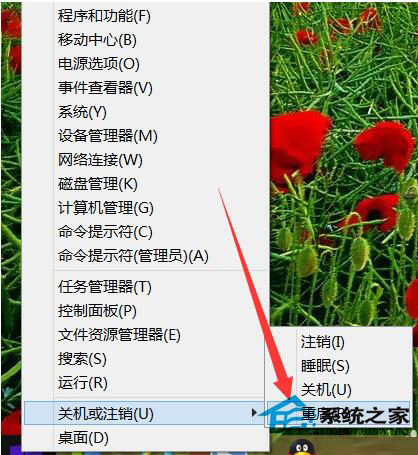
关于这个Win10电脑输入法图标不见了怎么办的解决方法就介绍到这里了,如果你也是刚升级到Win10系统后发现电脑输入法图标不见了,不妨尝试一下上述的方法,也许就能够帮你找回电脑输入法图标了。
win10技巧 - 推荐
Win10专业版下载排行
 【Win10 纯净版】秋叶系统32位下载 v2025
【Win10 纯净版】秋叶系统32位下载 v2025
 【Win10 纯净版】秋叶系统64位下载 v2025
【Win10 纯净版】秋叶系统64位下载 v2025
 【Win10 装机版】秋叶系统32位下载 v2025
【Win10 装机版】秋叶系统32位下载 v2025
 【Win10 装机版】秋叶系统64位下载 v2025
【Win10 装机版】秋叶系统64位下载 v2025
 深度技术Win7 32位 深度优化旗舰版 20250
深度技术Win7 32位 深度优化旗舰版 20250
 深度技术 Windows10 22H2 64位 专业版 V2
深度技术 Windows10 22H2 64位 专业版 V2
 系统之家 Win10 32位专业版(免激活)v2025.0
系统之家 Win10 32位专业版(免激活)v2025.0
 系统之家 Win10 64位专业版(免激活)v2025.0
系统之家 Win10 64位专业版(免激活)v2025.0
 番茄花园Windows 10 专业版32位下载 v202
番茄花园Windows 10 专业版32位下载 v202
 萝卜家园 Windows10 32位 优化精简版 V20
萝卜家园 Windows10 32位 优化精简版 V20
Win10专业版最新系统下载
 雨林木风 Windows10 22H2 64位 V2025.03(
雨林木风 Windows10 22H2 64位 V2025.03(
 雨林木风 Windows10 32位 官方专业版 V20
雨林木风 Windows10 32位 官方专业版 V20
 番茄花园Windows 10 专业版64位下载 v202
番茄花园Windows 10 专业版64位下载 v202
 萝卜家园 Windows10 64位 优化精简版 V20
萝卜家园 Windows10 64位 优化精简版 V20
 萝卜家园 Windows10 32位 优化精简版 V20
萝卜家园 Windows10 32位 优化精简版 V20
 番茄花园Windows 10 专业版32位下载 v202
番茄花园Windows 10 专业版32位下载 v202
 系统之家 Win10 64位专业版(免激活)v2025.0
系统之家 Win10 64位专业版(免激活)v2025.0
 系统之家 Win10 32位专业版(免激活)v2025.0
系统之家 Win10 32位专业版(免激活)v2025.0
 深度技术 Windows10 22H2 64位 专业版 V2
深度技术 Windows10 22H2 64位 专业版 V2
 深度技术Win7 32位 深度优化旗舰版 20250
深度技术Win7 32位 深度优化旗舰版 20250
Win10专业版官网,国内顶级win10专业版官方网站。
Copyright (C) Win10zyb.com, All Rights Reserved.
win10专业版官网 版权所有 cd456@qq.com 备案号:沪ICP备16006037号-1
Copyright (C) Win10zyb.com, All Rights Reserved.
win10专业版官网 版权所有 cd456@qq.com 备案号:沪ICP备16006037号-1








