Win10专业版语音识别功能使用技巧
时间:2018-01-20 13:35:46 作者: 点击:次
虽然有一个小的学习曲线,语音识别使用清晰和易于记忆的命令。 例如,使用“开始”命令打开开始菜单,同时说“显示桌面”将尽量减少屏幕上的一切。如果语音识别难以理解您的声音,您可以随时使用显示编号命令,因为屏幕上的所有内容都有一个编号。 然后说出这个号码并说出OK来执行该命令。
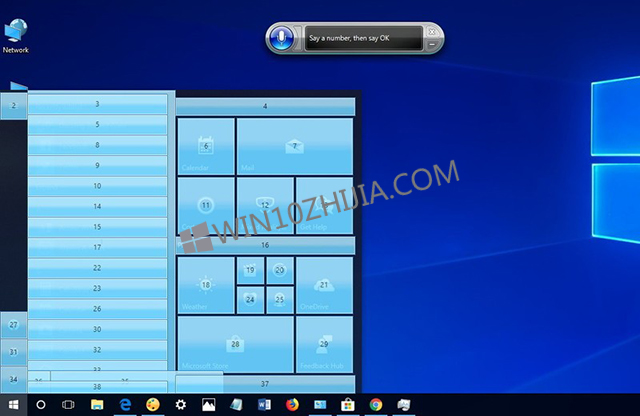
这里有一些常见的任务,让你开始使用语音识别:
开始语音识别
要启动体验,只需打开“开始”菜单,搜索Windows语音识别,然后选择最佳结果。
打开和关闭
要开始使用该功能,请单击麦克风按钮或根据您的配置说出开始收听。

以同样的方式,您可以通过说停止收听或点击麦克风按钮来关闭它。
使用命令
一些最常用的命令包括:
--打开 - 启动应用程序时说“打开”,然后是应用程序的名称。例如,“打开邮件”或“打开Firefox”。
--切换到 - 跳转到另一个正在运行的应用程序时,说“切换到”后面的应用程序的名称。例如,“切换到Microsoft Edge”。
--控制窗口焦点 - 您可以使用命令“最小化”,“最大化”和“恢复”来控制活动窗口。
--滚动 - 允许您滚动页面。只需使用“向下滚动”或“向上滚动”,“向左滚动”或“向右滚动”命令。也可以指定长卷轴。例如,您可以尝试:“向下滚动两页”。
--关闭应用程序 - 通过说“关闭”,后跟正在运行的应用程序的名称来终止应用程序。例如,“关闭字词”。
--点击 - 在应用程序内部,您可以使用“点击”命令,然后使用元素的名称执行点击操作。例如,在Word中,您可以说“单击布局”,语音识别将打开“布局”选项卡。以同样的方式,您可以使用“双击”或“右键单--击”命令来执行这些操作。
--按 - 这个命令让你执行快捷方式。例如,您可以说“按Windows A”打开“操作中心”。
使用听写
语音识别还包括使用听写功能将语音转换为文本的功能,并且可以自动工作。
如果您需要口述文本,请打开应用程序(确保功能处于聆听模式)并开始口述。 但是,请记住,您必须说每个标点符号和特殊字符。
例如,如果你想插入“早上好,今天你想去哪儿?” 句子,你需要说:“今天早上你打算今天去哪里问问题关闭报价。”
如果您需要更正某些未准确识别的文本,请使用“正确”命令,然后选择要更改的文本。 例如,如果您打算编写“套件”,并且该功能将其识别为“套装”,则可以说“正确的套装”,使用修正面板选择建议,或者说出“拼写”来说出正确的文本,然后 说OK”。
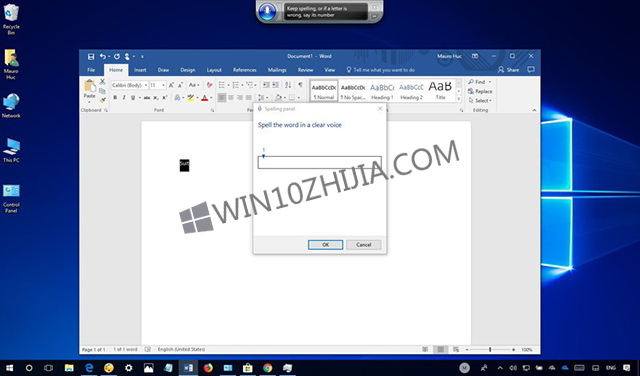
虽然语音识别不像个人助理那样提供会话体验,但对于任何需要完全使用语音来控制设备的人来说,它仍然是一个强大的工具。
Cortana还提供了使用语音控制设备的功能,但它仅限于一组特定的输入命令,无法控制显示在屏幕上的所有内容。
但是,这并不意味着你不能得到两全其美的好处。语音识别独立于Cortana运行,这意味着您可以使用Microsoft的数字助理执行某些任务并使用语音识别来导航和执行其他命令。
值得注意的是,这种语音识别在每种语言中都不可用。支持的语言包括英文(美国和英国),法文,德文,日文,普通话(简体中文和繁体中文)和西班牙文。
虽然本指南专注于Windows10专业版,但语音识别已经存在了很长一段时间,所以即使您使用的是Windows 8.1或Windows 7,也可以参考它。
win10技巧 - 推荐
Win10专业版下载排行
 【Win10 纯净版】秋叶系统32位下载 v2025
【Win10 纯净版】秋叶系统32位下载 v2025
 【Win10 纯净版】秋叶系统64位下载 v2025
【Win10 纯净版】秋叶系统64位下载 v2025
 【Win10 装机版】秋叶系统32位下载 v2025
【Win10 装机版】秋叶系统32位下载 v2025
 【Win10 装机版】秋叶系统64位下载 v2025
【Win10 装机版】秋叶系统64位下载 v2025
 深度技术Win7 32位 深度优化旗舰版 20250
深度技术Win7 32位 深度优化旗舰版 20250
 深度技术 Windows10 22H2 64位 专业版 V2
深度技术 Windows10 22H2 64位 专业版 V2
 系统之家 Win10 32位专业版(免激活)v2025.0
系统之家 Win10 32位专业版(免激活)v2025.0
 系统之家 Win10 64位专业版(免激活)v2025.0
系统之家 Win10 64位专业版(免激活)v2025.0
 番茄花园Windows 10 专业版32位下载 v202
番茄花园Windows 10 专业版32位下载 v202
 萝卜家园 Windows10 32位 优化精简版 V20
萝卜家园 Windows10 32位 优化精简版 V20
Win10专业版最新系统下载
 雨林木风 Windows10 22H2 64位 V2025.03(
雨林木风 Windows10 22H2 64位 V2025.03(
 雨林木风 Windows10 32位 官方专业版 V20
雨林木风 Windows10 32位 官方专业版 V20
 番茄花园Windows 10 专业版64位下载 v202
番茄花园Windows 10 专业版64位下载 v202
 萝卜家园 Windows10 64位 优化精简版 V20
萝卜家园 Windows10 64位 优化精简版 V20
 萝卜家园 Windows10 32位 优化精简版 V20
萝卜家园 Windows10 32位 优化精简版 V20
 番茄花园Windows 10 专业版32位下载 v202
番茄花园Windows 10 专业版32位下载 v202
 系统之家 Win10 64位专业版(免激活)v2025.0
系统之家 Win10 64位专业版(免激活)v2025.0
 系统之家 Win10 32位专业版(免激活)v2025.0
系统之家 Win10 32位专业版(免激活)v2025.0
 深度技术 Windows10 22H2 64位 专业版 V2
深度技术 Windows10 22H2 64位 专业版 V2
 深度技术Win7 32位 深度优化旗舰版 20250
深度技术Win7 32位 深度优化旗舰版 20250
Copyright (C) Win10zyb.com, All Rights Reserved.
win10专业版官网 版权所有 cd456@qq.com 备案号:沪ICP备16006037号-1








