Win10专业版C盘分区的操作步骤
时间:2018-01-19 12:41:30 作者: 点击:次
有的人的电脑的C盘太大,为了方便进行文件的管理就想给C盘分区,但是不足怎么分,操作不到位的话,可能会使得电脑崩溃,小编就把给C盘分区的一点微不足道的经验分享给大家。
新买回来的电脑,回来安装时,发现只给了个C盘分区,导致连音乐什么的软件都安装不了,想给C盘分区又不知道该怎么操作,不必苦恼,小编这就来帮你们的忙。
如何给C盘分区?
在“此电脑”鼠标右键,选择管理。
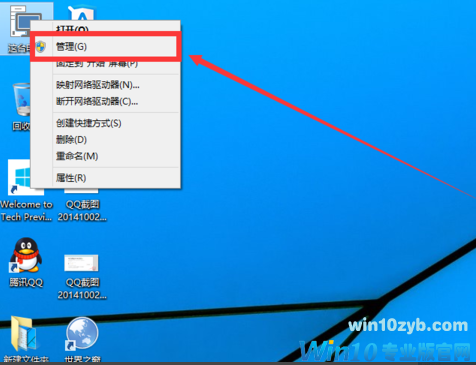
C盘(图1)
点击“磁盘管理”
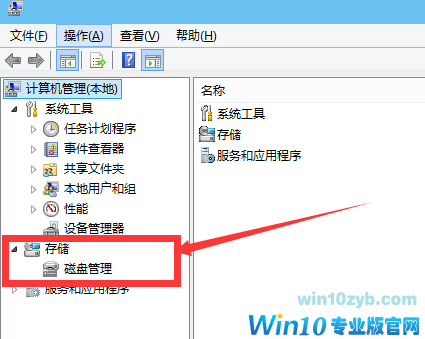
C盘(图2)
进入磁盘管理界面之后,选择需要进行分区的磁盘,点击右键,选择“压缩卷”。
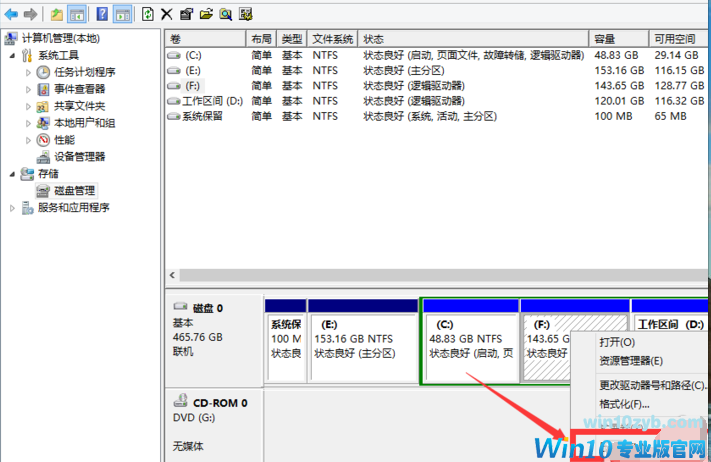
C盘(图3)
系统会自动的查询压缩空间.
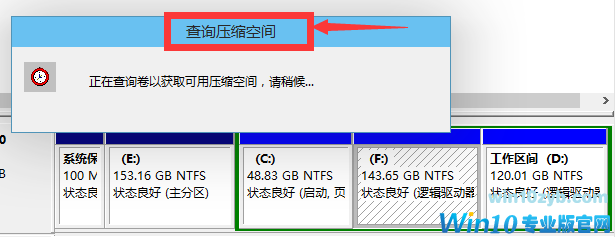
C盘(图4)
选择好需要压缩空间的大小,确认好后,点击压缩。
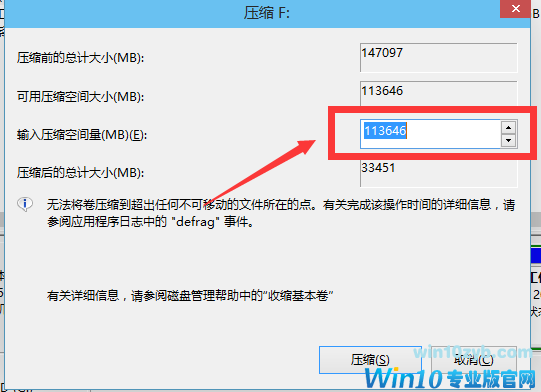
C盘(图5)
如下图所示,这是我们刚才压缩出来的空间。
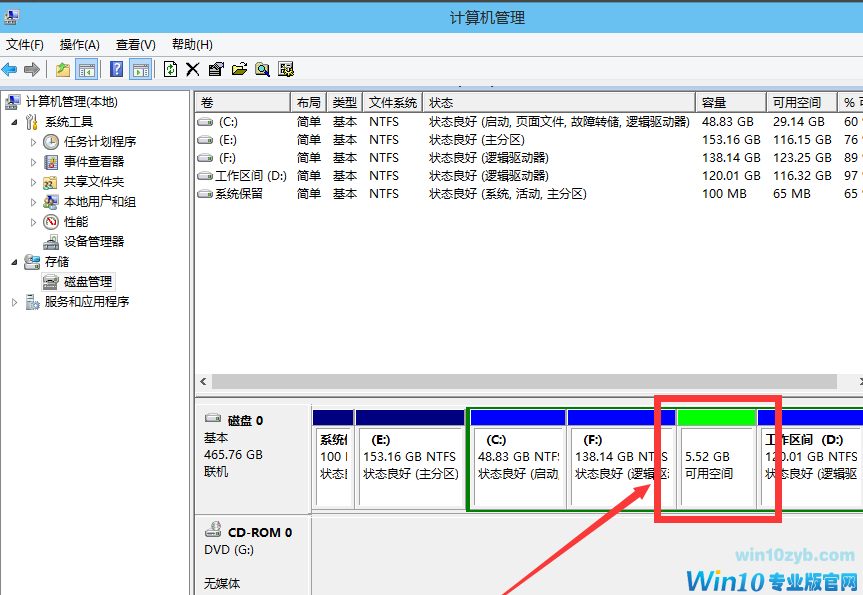
C盘(图6)
选中该空白分区,点击鼠标右键,选择“新建简单卷”
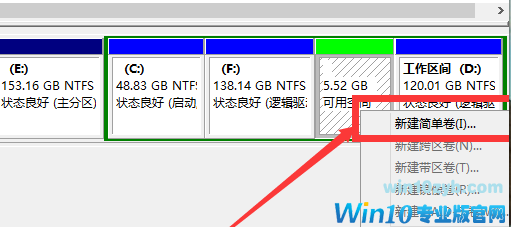
C盘(图7)
进入新建简单卷向导界面,这里直接点击“下一步”。
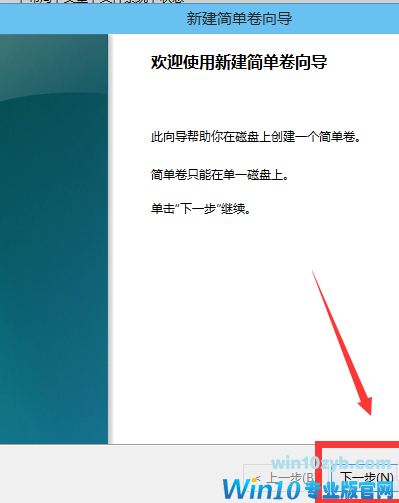
C盘(图8)
指定卷的大小,输入自己想要的空间大小,完成后点击“下一步”。
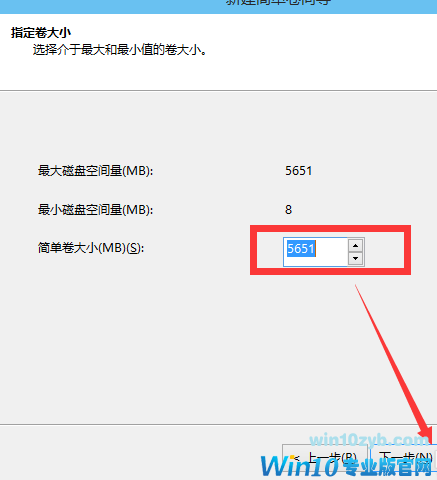
C盘(图9)
为刚才新建的简单卷,选择盘符(磁盘的名字)。
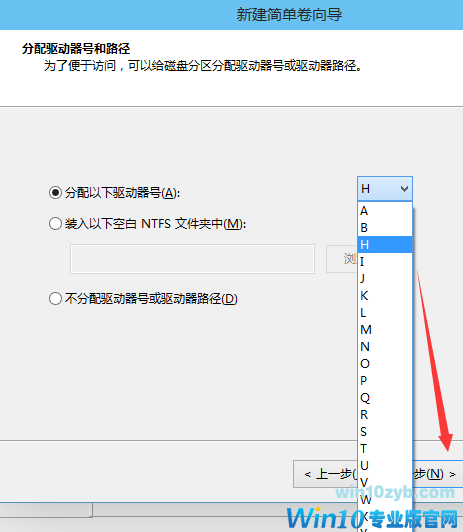
C盘(图10)
为你新建的简单卷选择磁盘的格式,一般选择“NTFS”。
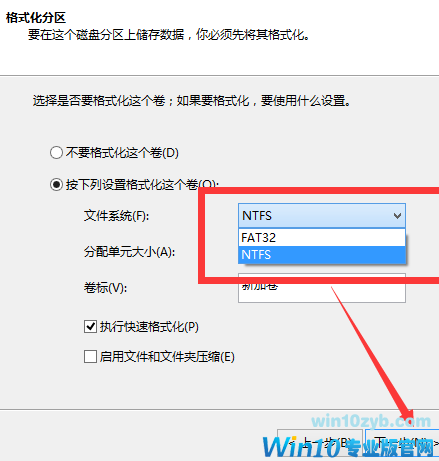
C盘(图11)
最后点击完成,等待它完成后,可以回去“此电脑”进行查看。
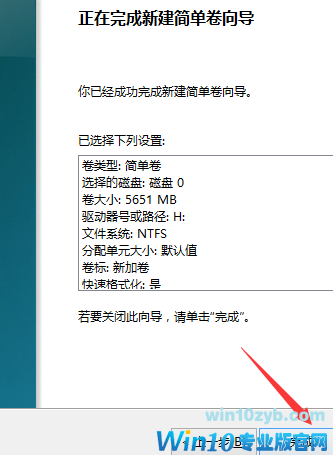
C盘(图12)
以上就是Win10系统的分区方法,包括安装时的分区方法和安装后的分区方法。如果你看到这篇教程时已经用上了Win10系统,那么你就可以用后面的方法来进行分区。
win10技巧 - 推荐
Win10专业版下载排行
 【Win10 纯净版】秋叶系统32位下载 v2025
【Win10 纯净版】秋叶系统32位下载 v2025
 【Win10 纯净版】秋叶系统64位下载 v2025
【Win10 纯净版】秋叶系统64位下载 v2025
 【Win10 装机版】秋叶系统32位下载 v2025
【Win10 装机版】秋叶系统32位下载 v2025
 【Win10 装机版】秋叶系统64位下载 v2025
【Win10 装机版】秋叶系统64位下载 v2025
 深度技术Win7 32位 深度优化旗舰版 20250
深度技术Win7 32位 深度优化旗舰版 20250
 深度技术 Windows10 22H2 64位 专业版 V2
深度技术 Windows10 22H2 64位 专业版 V2
 系统之家 Win10 32位专业版(免激活)v2025.0
系统之家 Win10 32位专业版(免激活)v2025.0
 系统之家 Win10 64位专业版(免激活)v2025.0
系统之家 Win10 64位专业版(免激活)v2025.0
 番茄花园Windows 10 专业版32位下载 v202
番茄花园Windows 10 专业版32位下载 v202
 萝卜家园 Windows10 32位 优化精简版 V20
萝卜家园 Windows10 32位 优化精简版 V20
Win10专业版最新系统下载
 雨林木风 Windows10 22H2 64位 V2025.03(
雨林木风 Windows10 22H2 64位 V2025.03(
 雨林木风 Windows10 32位 官方专业版 V20
雨林木风 Windows10 32位 官方专业版 V20
 番茄花园Windows 10 专业版64位下载 v202
番茄花园Windows 10 专业版64位下载 v202
 萝卜家园 Windows10 64位 优化精简版 V20
萝卜家园 Windows10 64位 优化精简版 V20
 萝卜家园 Windows10 32位 优化精简版 V20
萝卜家园 Windows10 32位 优化精简版 V20
 番茄花园Windows 10 专业版32位下载 v202
番茄花园Windows 10 专业版32位下载 v202
 系统之家 Win10 64位专业版(免激活)v2025.0
系统之家 Win10 64位专业版(免激活)v2025.0
 系统之家 Win10 32位专业版(免激活)v2025.0
系统之家 Win10 32位专业版(免激活)v2025.0
 深度技术 Windows10 22H2 64位 专业版 V2
深度技术 Windows10 22H2 64位 专业版 V2
 深度技术Win7 32位 深度优化旗舰版 20250
深度技术Win7 32位 深度优化旗舰版 20250
Win10专业版官网,国内顶级win10专业版官方网站。
Copyright (C) Win10zyb.com, All Rights Reserved.
win10专业版官网 版权所有 cd456@qq.com 备案号:沪ICP备16006037号-1
Copyright (C) Win10zyb.com, All Rights Reserved.
win10专业版官网 版权所有 cd456@qq.com 备案号:沪ICP备16006037号-1








