Win10 1709如何禁止系统强制更新驱动程序?
时间:2017-12-19 08:02:06 作者: 点击:次
Win10 1709如何禁止系统强制更新驱动程序?最近使用Win10 1709的伙伴反馈,系统老是会强制更新驱动程序,更新完之后,就会出现一些系统不兼容的情况,用户表示很郁闷,那么Win10 1709要如何禁止系统强制更新驱动程序呢?具体的操作大家请看下文介绍。

具体如下:
方法一:针对专业版
1、按下Win+R之后输入gpedit.msc进入组策略编辑器,依次进入“计算机配置-管理模板-系统-设备安装-设备安装限制”,之后双击右侧的“阻止使用与下列设备安装程序类相似匹配的驱动程序安装设备”,选择“已启用”后,会让我们填入设备的GUID,不要急,下面小编会讲到。
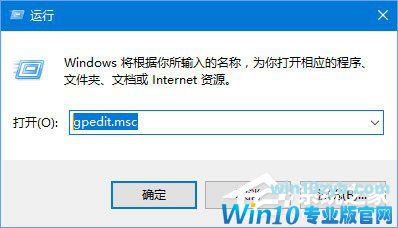
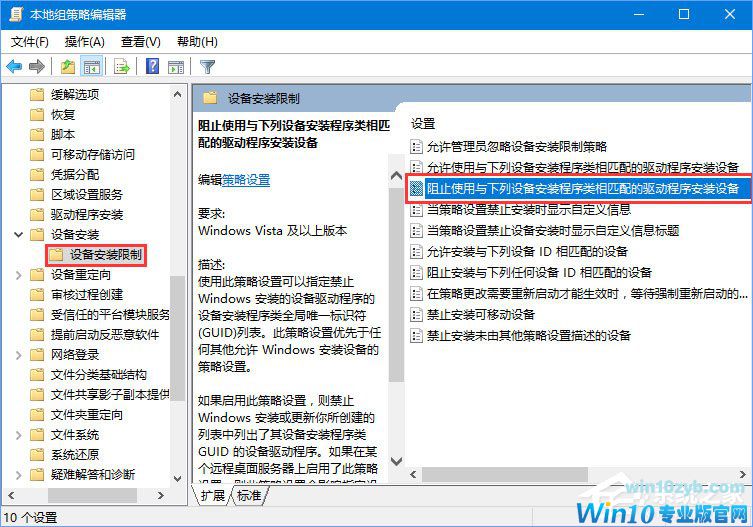
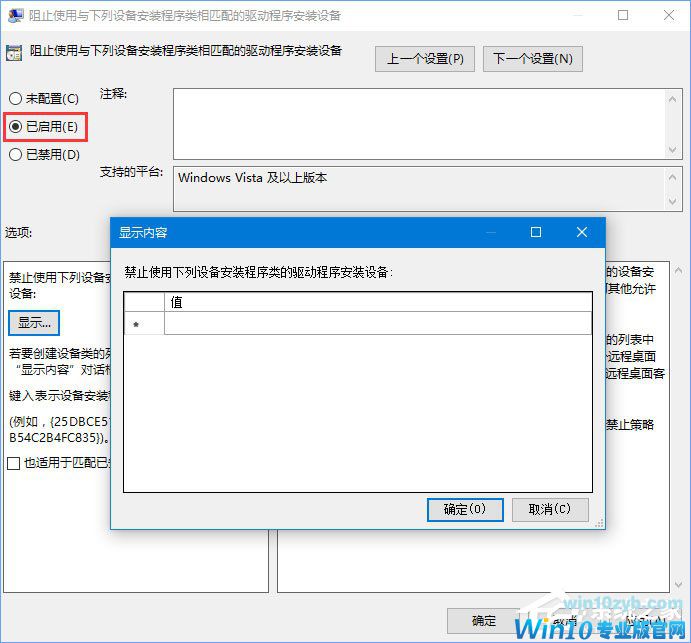
2、在开始菜单上单击右键,选择【设备管理器】,在设备列表中找到想要停止安装驱动程序的硬件,右键选择属性。
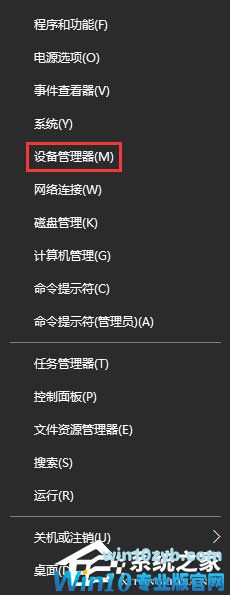
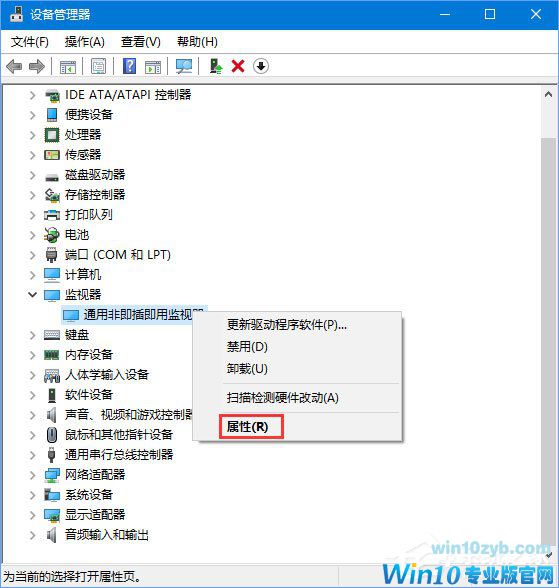
3、进入到“详细信息”的选项卡下,“属性”的下拉菜单中找到“类 Guid”的选项,系统就会显示出该硬件的GUID了,复制到组策略中,就可以自定义屏蔽掉某些硬件的驱动更新!
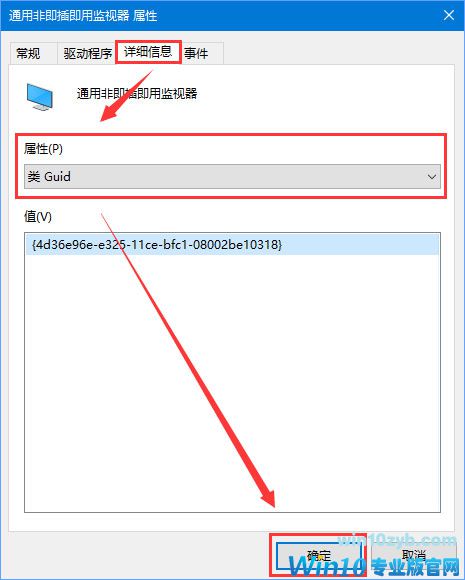
方法二:针对家庭版
1、Win+R组合键后输入regedit;
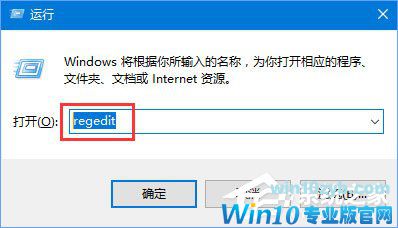
2、定位到 HKEY_LOCAL_MACHINE\SOFTWARE\Policies\Microsoft\Windows\DriverSearching(可将该地址直接复制到复制表顶部的地址栏),在右侧双击“DriverUpdateWizardWuSearchEnabled”,将默认的数值数据从“1”修改成“0”后注销当前账户或重启电脑即可禁止强制更新。
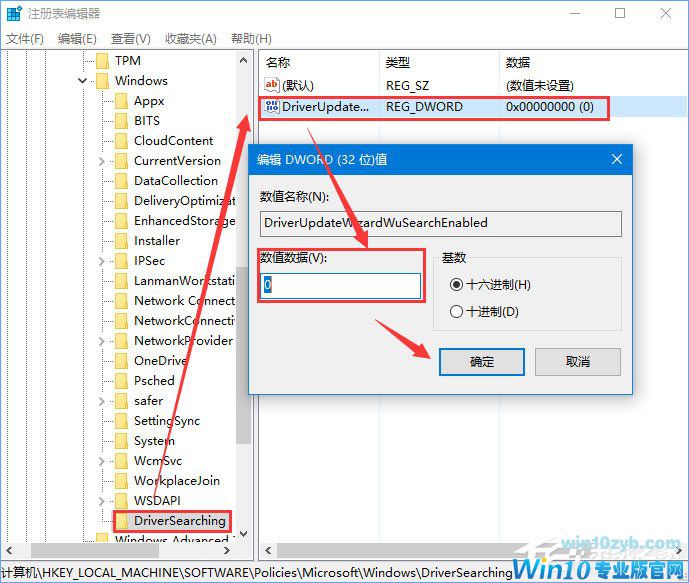
以上便是Win10 1709禁止系统强制更新驱动程序的操作方法,大家首先要明确自己电脑使用的是什么版本,再选择对应的操作进行解决。
下一篇:win10控制面板哪里找
win10技巧 - 推荐
Win10专业版下载排行
 【Win10 装机版】秋叶系统64位下载 v2025
【Win10 装机版】秋叶系统64位下载 v2025
 【Win10 纯净版】秋叶系统64位下载 v2025
【Win10 纯净版】秋叶系统64位下载 v2025
 【Win10 装机版】秋叶系统32位下载 v2025
【Win10 装机版】秋叶系统32位下载 v2025
 深度技术 Windows10 22H2 64位 专业稳定
深度技术 Windows10 22H2 64位 专业稳定
 【Win10 纯净版】秋叶系统32位下载 v2025
【Win10 纯净版】秋叶系统32位下载 v2025
 雨林木风 Windows10 22H2 64位 V2025.01(
雨林木风 Windows10 22H2 64位 V2025.01(
 系统之家 Win10 32位专业版(免激活)v2025.0
系统之家 Win10 32位专业版(免激活)v2025.0
 深度技术 Windows10 32位 专业版 V2025.0
深度技术 Windows10 32位 专业版 V2025.0
 萝卜家园 Windows10 64位 优化精简版 V20
萝卜家园 Windows10 64位 优化精简版 V20
 系统之家 Win10 64位专业版(免激活)v2025.0
系统之家 Win10 64位专业版(免激活)v2025.0
Win10专业版最新系统下载
 深度技术 Windows10 22H2 64位 专业稳定
深度技术 Windows10 22H2 64位 专业稳定
 深度技术 Windows10 32位 专业版 V2025.0
深度技术 Windows10 32位 专业版 V2025.0
 萝卜家园 Windows10 64位 优化精简版 V20
萝卜家园 Windows10 64位 优化精简版 V20
 萝卜家园 Windows10 32位 优化精简版 V20
萝卜家园 Windows10 32位 优化精简版 V20
 番茄花园Windows 10 专业版64位下载 v202
番茄花园Windows 10 专业版64位下载 v202
 番茄花园Windows 10 专业版32位下载 v202
番茄花园Windows 10 专业版32位下载 v202
 系统之家 Win10 64位专业版(免激活)v2025.0
系统之家 Win10 64位专业版(免激活)v2025.0
 系统之家 Win10 32位专业版(免激活)v2025.0
系统之家 Win10 32位专业版(免激活)v2025.0
 雨林木风 Windows10 22H2 64位 V2025.01(
雨林木风 Windows10 22H2 64位 V2025.01(
 雨林木风 Windows10 32位 官方专业版 V20
雨林木风 Windows10 32位 官方专业版 V20
Copyright (C) Win10zyb.com, All Rights Reserved.
win10专业版官网 版权所有 cd456@qq.com 备案号:沪ICP备16006037号-1








