如何解决键盘或鼠标不能在Windows10中工作
时间:2017-12-10 07:20:41 作者: 点击:次
如果您的键盘或鼠标在最近更新或升级后在Windows 10中不能正常工作,可以尝试解决这个问题。有时只需重新启动计算机或断开连接并重新连接鼠标或键盘可以提供帮助,如果没有,则本文提供了一些可帮助您解决问题的疑难解答。
键盘或鼠标不能在Windows 10中工作
如果您有触摸显示器或笔记本电脑,则可以不用鼠标或键盘就可以继续使用Windows PC,而且还可以使故障排除变得更加简单。如果您没有触摸屏显示器或Windows PC,并且鼠标和键盘在Windows 10中停止工作,则会使事情变得有点困难。
阅读:如何在没有键盘或鼠标的情况下使用Windows计算机。
因此,首先查看列表,看看您在给定情况下可以遵循哪些建议。
1]使用不同电脑的键盘/鼠标
使用键盘或鼠标与另一台计算机。这样您将确认问题是否在您的键盘和鼠标或PC上。您也可以连接另一个键盘或鼠标到您的电脑,看看是否有效。
2]检查蓝牙/ Wi-Fi连接
检查你的连接是否正常工作。很多时候,键盘和鼠标的蓝牙接收器停止工作。发生这种情况,您将无法在PC上使用外设。
3]检查有线键盘和鼠标的电缆
如果您使用有线键盘或鼠标,则需要正确检查电线。您还应该将有线鼠标/键盘连接到另一台PC,以确定故障是出在键盘/鼠标还是PC上。如果附近没有另一台电脑,并且有OTG电缆,也可以使用智能手机进行检查。但是,您可能无法使用OTG电缆测试旧的PS2型号。
4]检查设备驱动程序
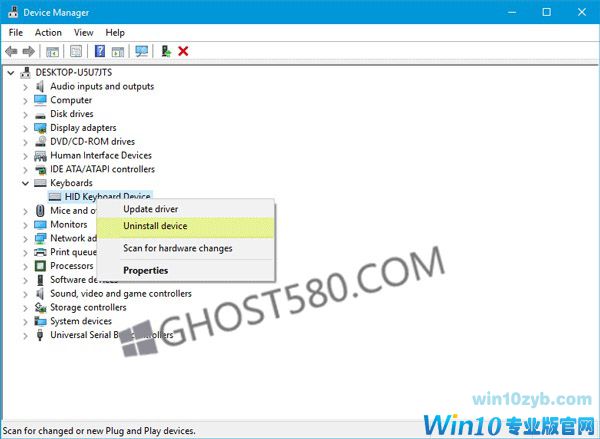
如果鼠标或键盘不工作,您可以更新您的驱动程序,看看是否有帮助。 尽管蓝牙或Wi-Fi鼠标和键盘不需要在Windows10中安装任何软件,但是如果您使用的是较旧的型号,则可能需要安装一些第三方软件或驱动程序。 您可以使用设备管理器来达到此目的。
5]执行干净启动
干净启动可能是解决各种驱动程序或软件相关问题的最简单方法。 在干净启动状态下启动并检查它们是否正常工作,然后通过试错方法手动进行故障排除。
6]禁用混合关机
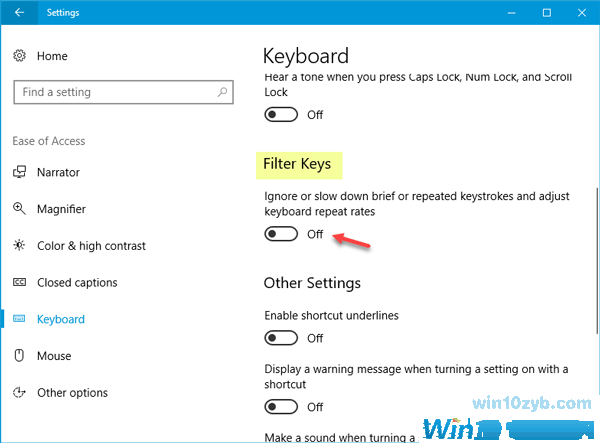
看看是否禁用快速启动帮助 - 有些人报告说,这有助于。
打开控制面板,然后转到电源选项。接下来,点击选择电源按钮的功能和更改当前不可用的设置。这里取消打开快速启动的复选标记。保存您的更改并退出。
如果这没有帮助,请记住将这些更改反转。
7]检查蓝牙键盘设置
无论何时将蓝牙接收器添加到您的PC或使用内置的蓝牙功能,它都会存储在“控制面板”的“设备和打印机”部分。所以打开它,右键单击蓝牙键盘选项并选择属性。切换到服务选项卡,并确保键盘,鼠标等(HID)的驱动程序被选中。
8]检查USB集线器
如果使用USB集线器连接所有外部设备,则应检查其是否正常工作。尝试插入另一个USB设备,或者直接在计算机上使用鼠标或键盘。
9]禁用筛选键
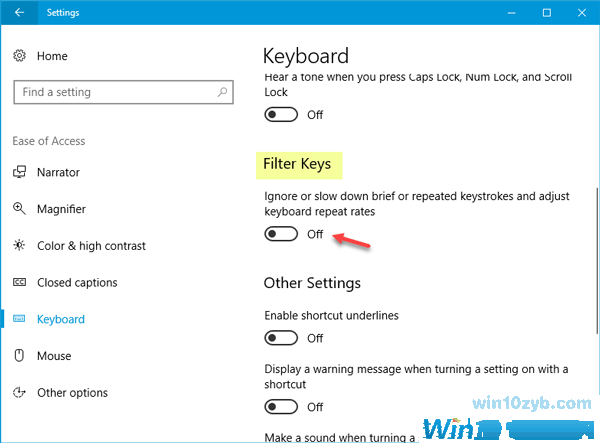
如果您已启用筛选键,请将其禁用并检查。 打开Windows设置>轻松访问>键盘。 在右侧,切换忽略或减慢短暂或重复的击键,并将滤波器键下的键盘重复速率调整到关闭位置,然后参阅。
win10技巧 - 推荐
Win10专业版下载排行
 【Win10 纯净版】秋叶系统32位下载 v2025
【Win10 纯净版】秋叶系统32位下载 v2025
 【Win10 纯净版】秋叶系统64位下载 v2025
【Win10 纯净版】秋叶系统64位下载 v2025
 【Win10 装机版】秋叶系统32位下载 v2025
【Win10 装机版】秋叶系统32位下载 v2025
 【Win10 装机版】秋叶系统64位下载 v2025
【Win10 装机版】秋叶系统64位下载 v2025
 深度技术Win7 32位 深度优化旗舰版 20250
深度技术Win7 32位 深度优化旗舰版 20250
 深度技术 Windows10 22H2 64位 专业版 V2
深度技术 Windows10 22H2 64位 专业版 V2
 系统之家 Win10 32位专业版(免激活)v2025.0
系统之家 Win10 32位专业版(免激活)v2025.0
 系统之家 Win10 64位专业版(免激活)v2025.0
系统之家 Win10 64位专业版(免激活)v2025.0
 番茄花园Windows 10 专业版32位下载 v202
番茄花园Windows 10 专业版32位下载 v202
 萝卜家园 Windows10 32位 优化精简版 V20
萝卜家园 Windows10 32位 优化精简版 V20
Win10专业版最新系统下载
 雨林木风 Windows10 22H2 64位 V2025.03(
雨林木风 Windows10 22H2 64位 V2025.03(
 雨林木风 Windows10 32位 官方专业版 V20
雨林木风 Windows10 32位 官方专业版 V20
 番茄花园Windows 10 专业版64位下载 v202
番茄花园Windows 10 专业版64位下载 v202
 萝卜家园 Windows10 64位 优化精简版 V20
萝卜家园 Windows10 64位 优化精简版 V20
 萝卜家园 Windows10 32位 优化精简版 V20
萝卜家园 Windows10 32位 优化精简版 V20
 番茄花园Windows 10 专业版32位下载 v202
番茄花园Windows 10 专业版32位下载 v202
 系统之家 Win10 64位专业版(免激活)v2025.0
系统之家 Win10 64位专业版(免激活)v2025.0
 系统之家 Win10 32位专业版(免激活)v2025.0
系统之家 Win10 32位专业版(免激活)v2025.0
 深度技术 Windows10 22H2 64位 专业版 V2
深度技术 Windows10 22H2 64位 专业版 V2
 深度技术Win7 32位 深度优化旗舰版 20250
深度技术Win7 32位 深度优化旗舰版 20250
Copyright (C) Win10zyb.com, All Rights Reserved.
win10专业版官网 版权所有 cd456@qq.com 备案号:沪ICP备16006037号-1








