如何在Win10上永久禁用Windows Defender Antivirus
时间:2017-11-16 08:08:52 作者: 点击:次

如果您必须在Win10上永久禁用Windows Defender Antivirus,请使用本指南了解如何执行此操作的步骤。
Windows Defender Antivirus是Microsoft在每次安装Win10时都包含的免费恶意软件解决方案。它是一个安全软件包,旨在提供第一道防线,以保护您的设备和数据免受恶意软件(包括病毒,勒索软件,rootkit,间谍软件和其他类型的恶意程序。
尽管防病毒软件会自动运行,并且可以在安装第三方安全软件时自行禁用,唯一的警告是Windows 10不提供永久禁用它的方法。也许显而易见的原因是,微软不希望你使用你的设备没有任何保护,这是一件好事。
但是,在某些情况下,某些用户可能更喜欢不使用Windows Defender Antivirus,例如未连接到网络的自助终端设备,并且不允许外设连接。
在此Win10指南中,我们将引导您使用组策略,注册表和Windows Defender安全中心逐步禁用计算机上的Windows Defender Antivirus。
如何使用组策略禁用Windows Defender Antivirus
在Win10 Pro上,可以使用组策略编辑器来永久禁用Windows Defender Antivirus。
1.使用Windows键+ R键盘快捷键打开运行命令。
2.键入gpedit.msc并单击确定以打开本地组策略编辑器。
2.键入gpedit.msc并单击确定以打开本地组策略编辑器。
3.浏览以下路径:
Computer Configuration > Administrative Templates > Windows Components > Windows Defender Antivirus
9.在右侧,双击打开行为监视策略。
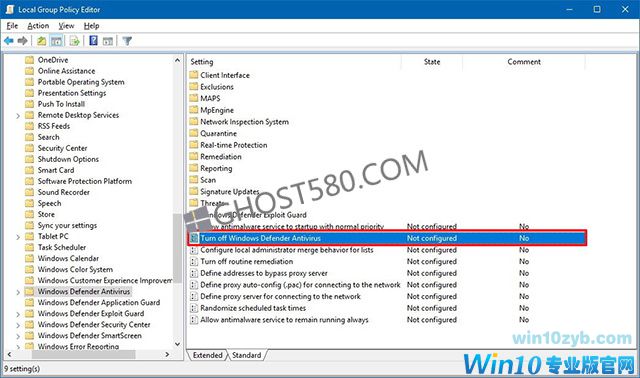
Computer Configuration > Administrative Templates > Windows Components > Windows Defender Antivirus
4.在右侧,双击关闭Windows Defender防病毒策略。
5.选择启用选项。
6.点击应用。
7.点击OK。
5.选择启用选项。
6.点击应用。
7.点击OK。
8.浏览以下路径:
Computer Configuration > Administrative Templates > Windows Components > Windows Defender Antivirus > Real-time Protection9.在右侧,双击打开行为监视策略。
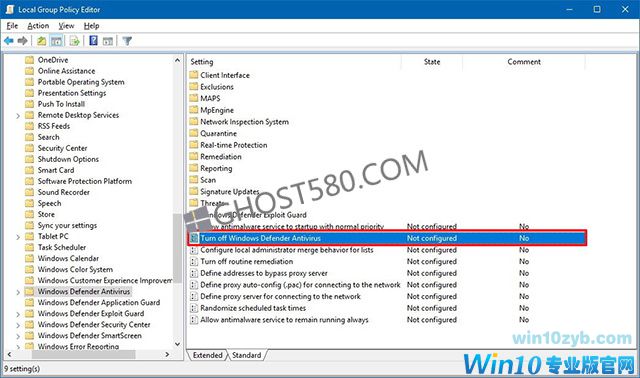
10.选择禁用选项。
11.点击应用。
11.点击应用。
12.点击OK。
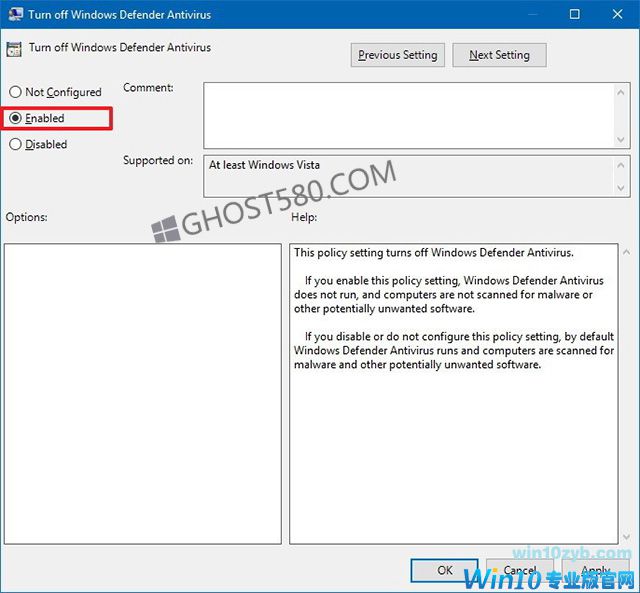
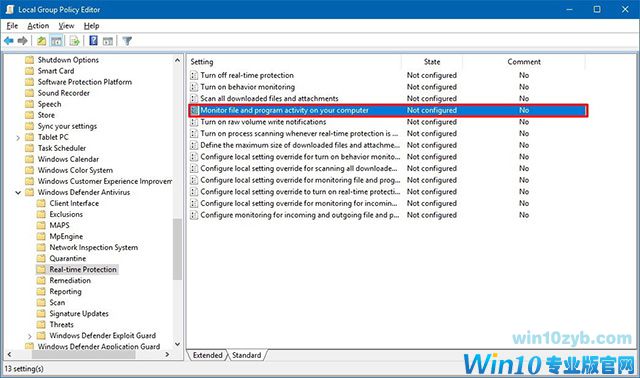
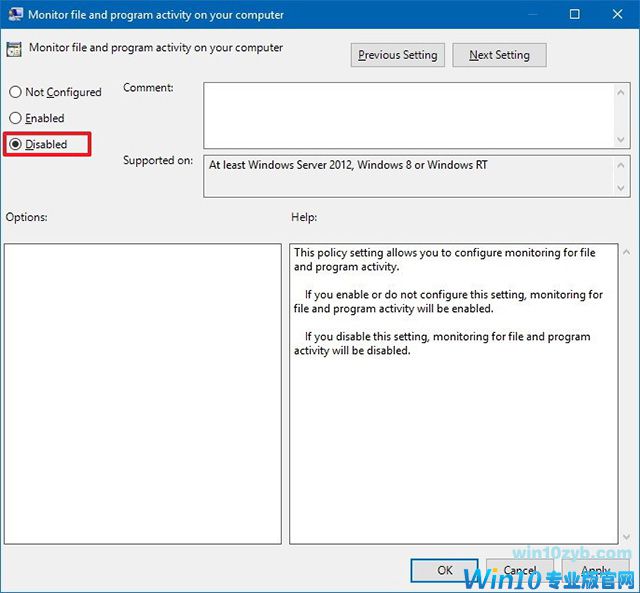
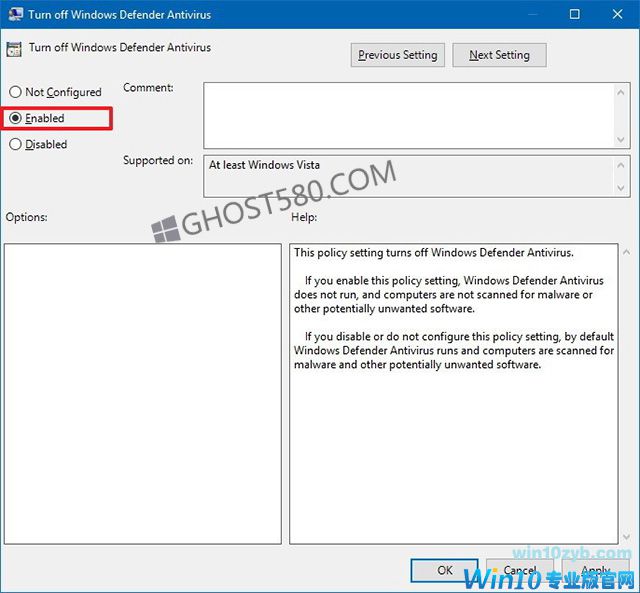
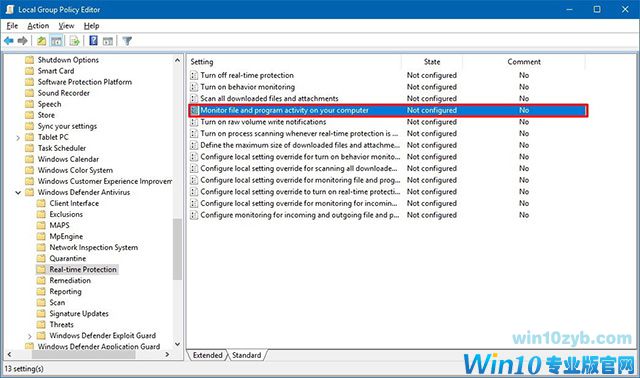
14.选择禁用选项。
15.点击应用。
15.点击应用。
16.点击OK。
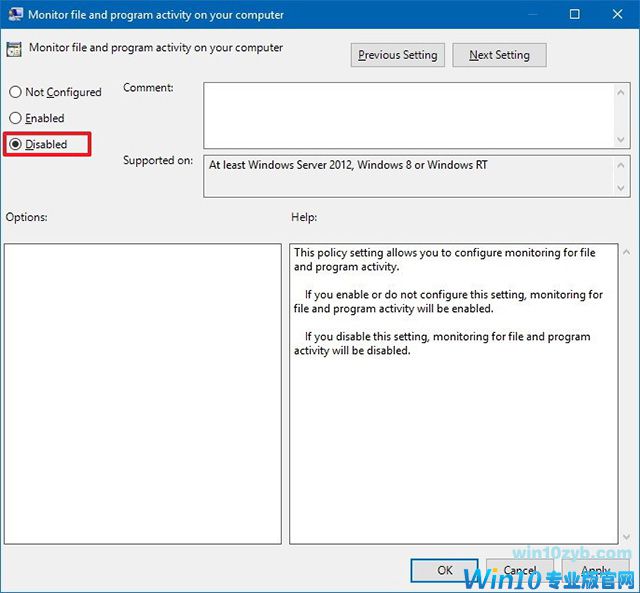
17.在“实时保护”上,双击实时保护启用策略时启动进程扫描。
18.选择禁用选项。
19.点击应用。
18.选择禁用选项。
19.点击应用。
20.点击OK。
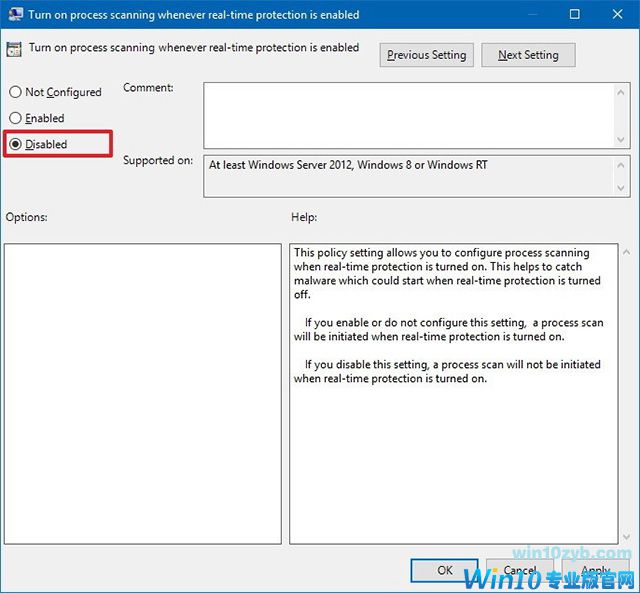
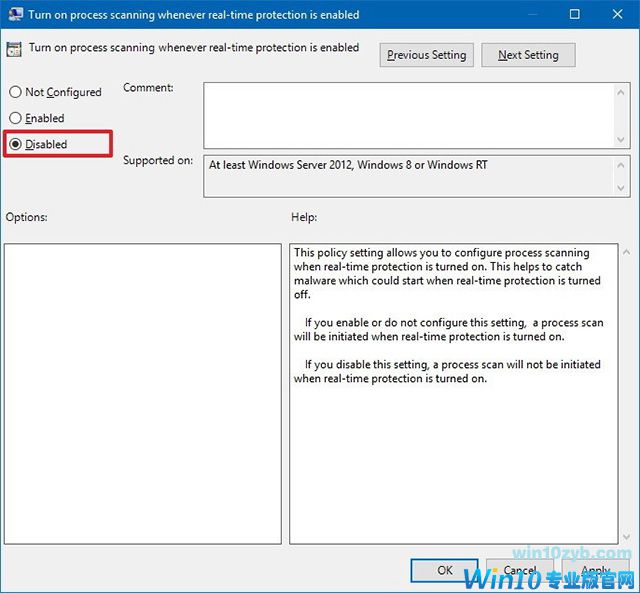
21.在“实时保护”上,双击打开行为监控策略。
22.选择禁用选项。
23.点击应用。
22.选择禁用选项。
23.点击应用。
24.点击OK。

25.重启你的电脑。

25.重启你的电脑。
完成这些步骤后,即使重新启动计算机,Windows Defender Antivirus也不会再扫描和检测设备上的恶意软件。
在任何时候,您都可以使用相同的步骤启用Windows Defender Antivirus,但在步骤5,10和14上,请确保选择“未配置”选项。 然后重新启动您的设备以应用更改。
win10技巧 - 推荐
Win10专业版下载排行
 【Win10 装机版】秋叶系统64位下载 v2025
【Win10 装机版】秋叶系统64位下载 v2025
 【Win10 纯净版】秋叶系统64位下载 v2025
【Win10 纯净版】秋叶系统64位下载 v2025
 【Win10 装机版】秋叶系统32位下载 v2025
【Win10 装机版】秋叶系统32位下载 v2025
 深度技术 Windows10 22H2 64位 专业稳定
深度技术 Windows10 22H2 64位 专业稳定
 【Win10 纯净版】秋叶系统32位下载 v2025
【Win10 纯净版】秋叶系统32位下载 v2025
 雨林木风 Windows10 22H2 64位 V2025.01(
雨林木风 Windows10 22H2 64位 V2025.01(
 系统之家 Win10 32位专业版(免激活)v2025.0
系统之家 Win10 32位专业版(免激活)v2025.0
 深度技术 Windows10 32位 专业版 V2025.0
深度技术 Windows10 32位 专业版 V2025.0
 萝卜家园 Windows10 64位 优化精简版 V20
萝卜家园 Windows10 64位 优化精简版 V20
 系统之家 Win10 64位专业版(免激活)v2025.0
系统之家 Win10 64位专业版(免激活)v2025.0
Win10专业版最新系统下载
 深度技术 Windows10 22H2 64位 专业稳定
深度技术 Windows10 22H2 64位 专业稳定
 深度技术 Windows10 32位 专业版 V2025.0
深度技术 Windows10 32位 专业版 V2025.0
 萝卜家园 Windows10 64位 优化精简版 V20
萝卜家园 Windows10 64位 优化精简版 V20
 萝卜家园 Windows10 32位 优化精简版 V20
萝卜家园 Windows10 32位 优化精简版 V20
 番茄花园Windows 10 专业版64位下载 v202
番茄花园Windows 10 专业版64位下载 v202
 番茄花园Windows 10 专业版32位下载 v202
番茄花园Windows 10 专业版32位下载 v202
 系统之家 Win10 64位专业版(免激活)v2025.0
系统之家 Win10 64位专业版(免激活)v2025.0
 系统之家 Win10 32位专业版(免激活)v2025.0
系统之家 Win10 32位专业版(免激活)v2025.0
 雨林木风 Windows10 22H2 64位 V2025.01(
雨林木风 Windows10 22H2 64位 V2025.01(
 雨林木风 Windows10 32位 官方专业版 V20
雨林木风 Windows10 32位 官方专业版 V20
Win10专业版官网,国内顶级win10专业版官方网站。
Copyright (C) Win10zyb.com, All Rights Reserved.
win10专业版官网 版权所有 cd456@qq.com 备案号:沪ICP备16006037号-1
Copyright (C) Win10zyb.com, All Rights Reserved.
win10专业版官网 版权所有 cd456@qq.com 备案号:沪ICP备16006037号-1








