win10怎么创建宽带连接
时间:2017-10-23 07:08:51 作者: 点击:次
不管是在工作还是生活中,我们都已经越来越无法离开网络了。。许多家庭用户还在使用ADSL宽带连接的方式上网,那么如果你使用的是Win10系统,该如何创建宽带连接呢?下面小编就来分享一下Win10新建宽带连接的方法
虽然现在很多网友都使用了路由器来上网,但是也还有一部分网友在使用电脑上网的时候,需要使用宽带连接来拨号上网,在升级到Win10系统后,怎么样使用宽带连接来上网呢?下面我们就一起来看一下创建宽带连接操作方法吧。
win10创建宽带连接图文解说
右键Win10系统桌面上的网络图标,选择“属性”

网络连接电脑图解1
在网络和共享中心窗口,点击“设置新的连接或网络”
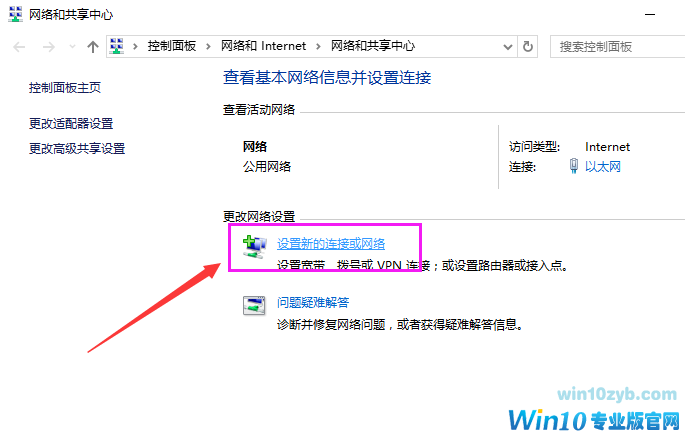
网络连接电脑图解2
选择“连接到Internet”,然后点击下一步
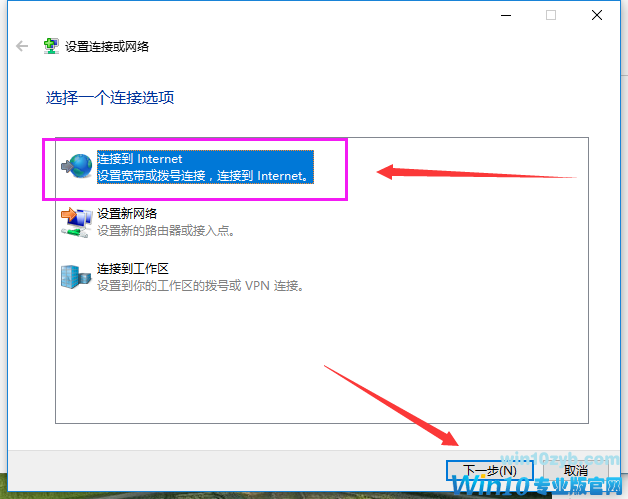
创建连接电脑图解3
点击“设置新连接”
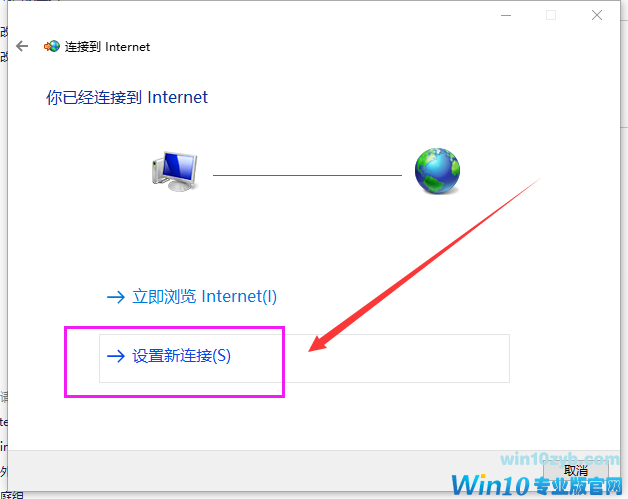
创建连接电脑图解4
选择“宽带PPPOE”
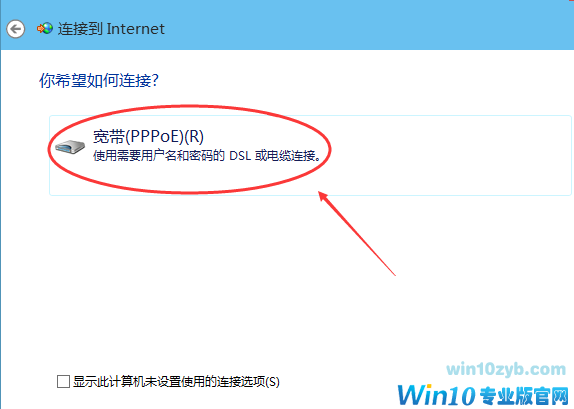
win10电脑图解5
最后输入Internet服务提供商提供的ISP信息,既账号和密码。然后点击“连接”
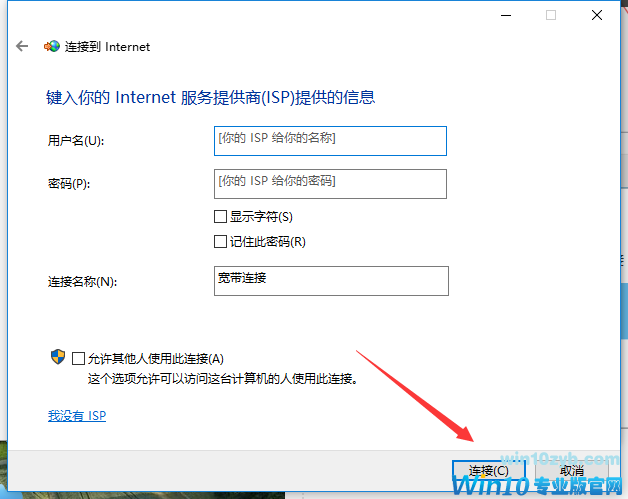
win10电脑图解6
点击链接后,系统提示正创建你的Internet连接,稍等一会,宽带连接就设置好了
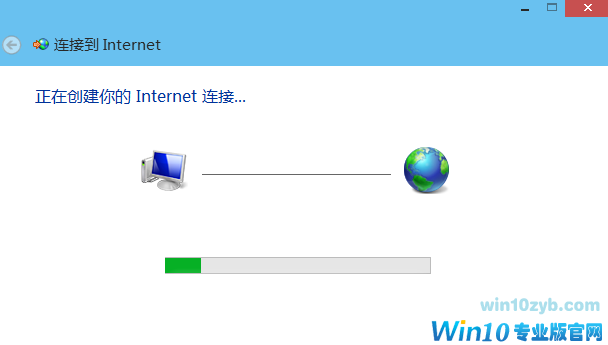
win10电脑图解7
宽带连接创建成功后,在网络连接里面可以看到我们刚刚创建的宽带连接图标,右键宽带连,选择“创建快捷方式”可以方便以后我们快速连接上网。
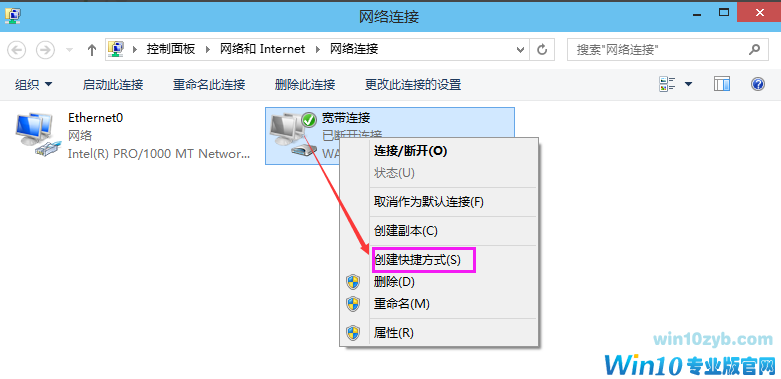
网络连接电脑图解8
以上便是win10创建宽带连接的操作方法了。
win10技巧 - 推荐
Win10专业版下载排行
 【Win10 纯净版】秋叶系统32位下载 v2025
【Win10 纯净版】秋叶系统32位下载 v2025
 【Win10 纯净版】秋叶系统64位下载 v2025
【Win10 纯净版】秋叶系统64位下载 v2025
 【Win10 装机版】秋叶系统32位下载 v2025
【Win10 装机版】秋叶系统32位下载 v2025
 【Win10 装机版】秋叶系统64位下载 v2025
【Win10 装机版】秋叶系统64位下载 v2025
 深度技术Win7 32位 深度优化旗舰版 20250
深度技术Win7 32位 深度优化旗舰版 20250
 深度技术 Windows10 22H2 64位 专业版 V2
深度技术 Windows10 22H2 64位 专业版 V2
 系统之家 Win10 32位专业版(免激活)v2025.0
系统之家 Win10 32位专业版(免激活)v2025.0
 系统之家 Win10 64位专业版(免激活)v2025.0
系统之家 Win10 64位专业版(免激活)v2025.0
 番茄花园Windows 10 专业版32位下载 v202
番茄花园Windows 10 专业版32位下载 v202
 萝卜家园 Windows10 32位 优化精简版 V20
萝卜家园 Windows10 32位 优化精简版 V20
Win10专业版最新系统下载
 雨林木风 Windows10 22H2 64位 V2025.03(
雨林木风 Windows10 22H2 64位 V2025.03(
 雨林木风 Windows10 32位 官方专业版 V20
雨林木风 Windows10 32位 官方专业版 V20
 番茄花园Windows 10 专业版64位下载 v202
番茄花园Windows 10 专业版64位下载 v202
 萝卜家园 Windows10 64位 优化精简版 V20
萝卜家园 Windows10 64位 优化精简版 V20
 萝卜家园 Windows10 32位 优化精简版 V20
萝卜家园 Windows10 32位 优化精简版 V20
 番茄花园Windows 10 专业版32位下载 v202
番茄花园Windows 10 专业版32位下载 v202
 系统之家 Win10 64位专业版(免激活)v2025.0
系统之家 Win10 64位专业版(免激活)v2025.0
 系统之家 Win10 32位专业版(免激活)v2025.0
系统之家 Win10 32位专业版(免激活)v2025.0
 深度技术 Windows10 22H2 64位 专业版 V2
深度技术 Windows10 22H2 64位 专业版 V2
 深度技术Win7 32位 深度优化旗舰版 20250
深度技术Win7 32位 深度优化旗舰版 20250
Win10专业版官网,国内顶级win10专业版官方网站。
Copyright (C) Win10zyb.com, All Rights Reserved.
win10专业版官网 版权所有 cd456@qq.com 备案号:沪ICP备16006037号-1
Copyright (C) Win10zyb.com, All Rights Reserved.
win10专业版官网 版权所有 cd456@qq.com 备案号:沪ICP备16006037号-1








