想秋更Win10重装?5分钟搞定UEFI+GPT安装
时间:2017-10-20 07:14:58 作者: 点击:次
这两天Win10的秋季创意者更新Version 1709正式推出,我们也推送了相关新闻提醒,很多小伙伴留言求教全新安装的事情,正好借着这个机会,也给大家来个快速安装教程,从U盘制作到UEFI+GPT启动,一齐搞定。

首先下载Win10秋季创意更新https://msdn.itellyou.cn/,下载好的镜像保存备用。回复公众号“rufus”获得启动盘制作工具下载链接,下载解压后运行Rufus.exe,当你将U盘连接至电脑后软件会自动识别其规格。
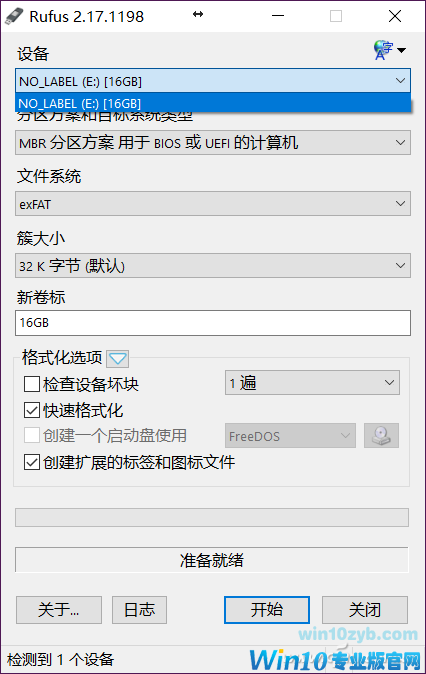
在分区方案和目标系统类型中,下拉选中用于UEFI计算机的GPT分区方案。
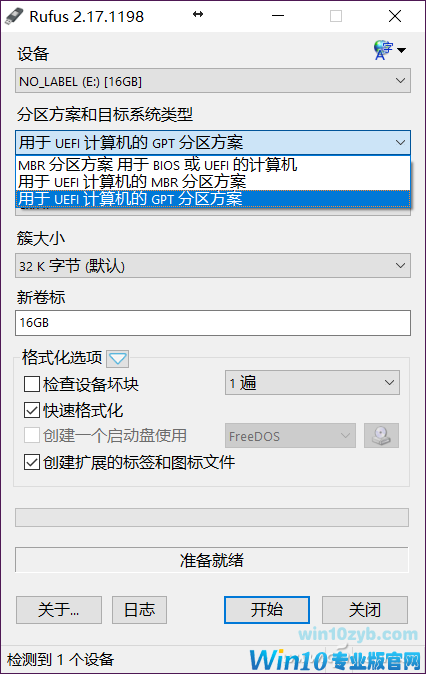
接下来在文件系统处选择FAT32(默认),如果你的U盘格式为UDF或者exFAT是无法正常加载镜像烧录启动U盘的。
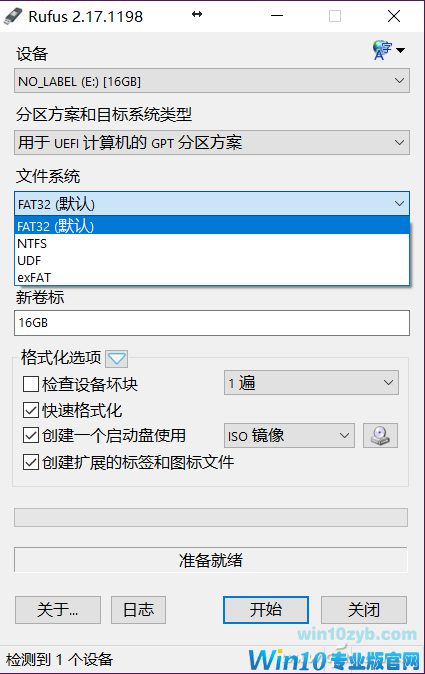
在“创建一个启动盘使用”处,确认默认的“标准Windows安装”,然后点击后面的光驱盘符图标,选中下载好的Win10安装镜像。
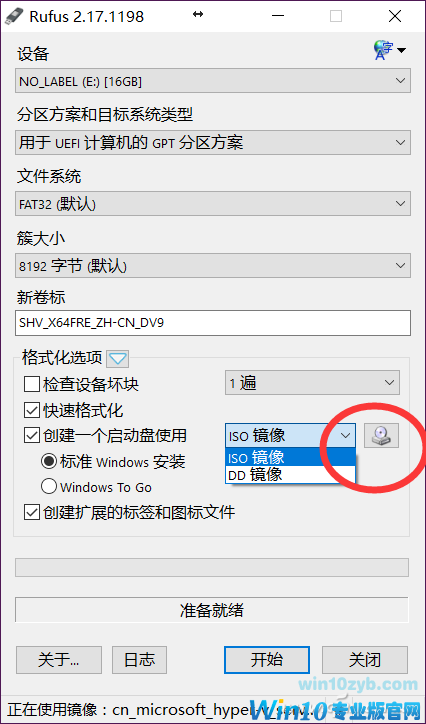
确定无误后,回到主界面点击下方的“开始”按钮即可开始制作安装启动盘。注意这个过程根据U盘的读写速度决定,慢一点的15分钟~20分钟就能完成。
接下来就是启动安装的设置了。电脑开机,按下Del或者F1(部分机型不同,具体要看自己电脑是哪个按键了)进入BIOS设置,使用方向键左右选择到“Advanced/Config/Main”项(各主板名称不一样)。进入此菜单后,找到“SATA Controller Mode/Serial ATA (SATA)/SATA Mode”选项回车,在弹出菜单里选中“AHCI”。
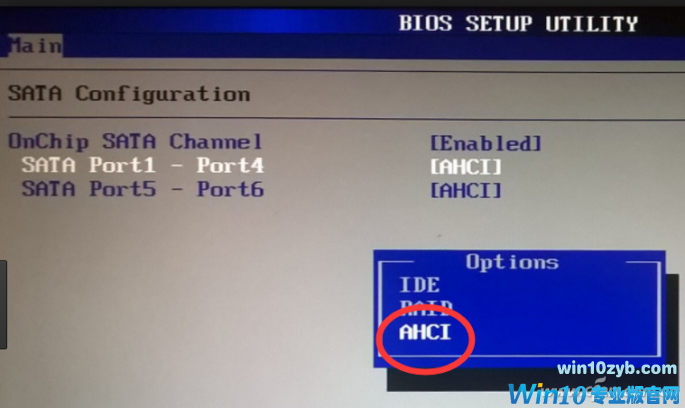
然后按ESC退回到BIOS主界面,找到“Boot/Startup”项回车进入,一般都是第一项“UEFI/BIOS Boot Mode”选择引导模式,回车弹出菜单选中UEFI,确认无误后按下F10保存设置,并退出BIOS重启。
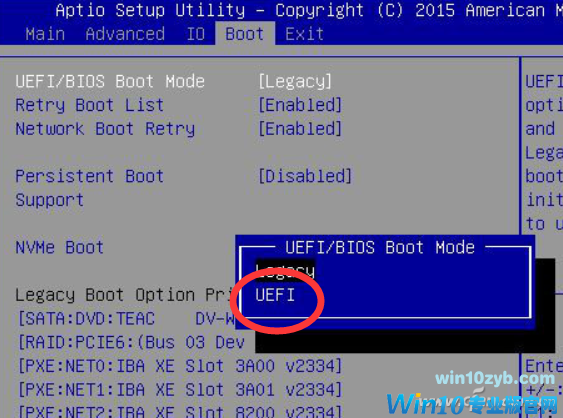
重启启动时按下引导选择快捷键(F9/F10等等,各机型不一致,需要自己查询对应按键),选中刚才制作好的U盘引导安装,在安装引导界面的选择安装盘符时,删掉原本的启动分区重新建立即可(注意提前备份)。这样安装的Windows就是最完整的UEFI+GPT启动了,小伙伴们不妨趁着这次Win10秋更重装一下系统,顺便把引导模式也搞定,一举两得!

win10技巧 - 推荐
Win10专业版下载排行
 【Win10 纯净版】秋叶系统32位下载 v2025
【Win10 纯净版】秋叶系统32位下载 v2025
 【Win10 纯净版】秋叶系统64位下载 v2025
【Win10 纯净版】秋叶系统64位下载 v2025
 【Win10 装机版】秋叶系统32位下载 v2025
【Win10 装机版】秋叶系统32位下载 v2025
 【Win10 装机版】秋叶系统64位下载 v2025
【Win10 装机版】秋叶系统64位下载 v2025
 深度技术Win7 32位 深度优化旗舰版 20250
深度技术Win7 32位 深度优化旗舰版 20250
 深度技术 Windows10 22H2 64位 专业版 V2
深度技术 Windows10 22H2 64位 专业版 V2
 系统之家 Win10 32位专业版(免激活)v2025.0
系统之家 Win10 32位专业版(免激活)v2025.0
 系统之家 Win10 64位专业版(免激活)v2025.0
系统之家 Win10 64位专业版(免激活)v2025.0
 番茄花园Windows 10 专业版32位下载 v202
番茄花园Windows 10 专业版32位下载 v202
 萝卜家园 Windows10 32位 优化精简版 V20
萝卜家园 Windows10 32位 优化精简版 V20
Win10专业版最新系统下载
 雨林木风 Windows10 22H2 64位 V2025.03(
雨林木风 Windows10 22H2 64位 V2025.03(
 雨林木风 Windows10 32位 官方专业版 V20
雨林木风 Windows10 32位 官方专业版 V20
 番茄花园Windows 10 专业版64位下载 v202
番茄花园Windows 10 专业版64位下载 v202
 萝卜家园 Windows10 64位 优化精简版 V20
萝卜家园 Windows10 64位 优化精简版 V20
 萝卜家园 Windows10 32位 优化精简版 V20
萝卜家园 Windows10 32位 优化精简版 V20
 番茄花园Windows 10 专业版32位下载 v202
番茄花园Windows 10 专业版32位下载 v202
 系统之家 Win10 64位专业版(免激活)v2025.0
系统之家 Win10 64位专业版(免激活)v2025.0
 系统之家 Win10 32位专业版(免激活)v2025.0
系统之家 Win10 32位专业版(免激活)v2025.0
 深度技术 Windows10 22H2 64位 专业版 V2
深度技术 Windows10 22H2 64位 专业版 V2
 深度技术Win7 32位 深度优化旗舰版 20250
深度技术Win7 32位 深度优化旗舰版 20250
Copyright (C) Win10zyb.com, All Rights Reserved.
win10专业版官网 版权所有 cd456@qq.com 备案号:沪ICP备16006037号-1








