电脑win10系统密码忘记了,怎么特权命令解决
时间:2017-10-09 07:21:40 作者: 点击:次
生活中要使用密码地方非常多,有时候为了安全都把所以密码设置不一样,但是密码设置多后总是会乱,当密码忘记的时候,你是不是想怎么样重置遗忘的Windows10用户账户密码。今天教大家怎么样解决问题。
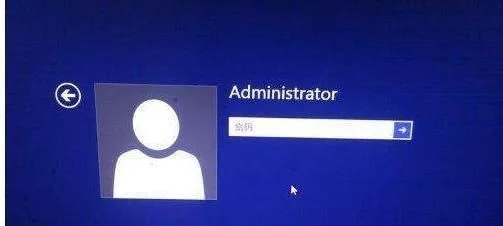
1、首先你需要有一个可以引导的 Windows 10启动 U盘。如果你还没有的话,可以使用映像并制作 Windows 10安装U盘。

2、使用 Windows 10启动 U盘引导开机,在第一屏按下 Shift + F10打开命令提示符。
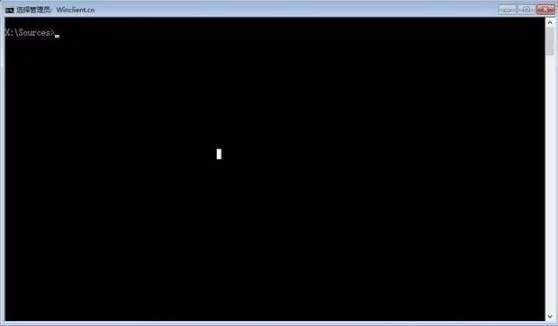
3、此时打开的命令提示符默认工作路径是 X:\Sources,我们需要寻找并导航到 Windows 10操作系统的安装分区。通常情况下是 D:\盘,大家按自己实际情况,不同环境可能不一样。确认好 Windows 10操作系统的安装分区之后进入System32文件夹。
D:\cd Windows\System32
4、接下来,我们通过如下命令将 cmd.exe文件替换 Windows 10登录界面的轻松使用按钮对应的utilman.exe,这样就可以在不登录系统的情况下获取特权来执行命令了。
ren utilman.exe utilman.exe.bakren cmd.exe utilman.exe
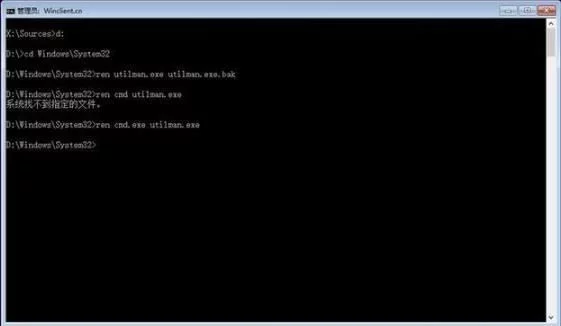
5、此时我们就可以重启计算机了。
提示:可以使用 wpeutil reboot命令来快速重启。
6、当 Windows 10重启好之后,当我们点击登录界面的轻松使用按钮时,就会直接打开有特权的命令提示符。此时,我们便可以使用如下命令来激活 Windows中默认的Administrator超级管理员账户。
net user Administrator /active:yes
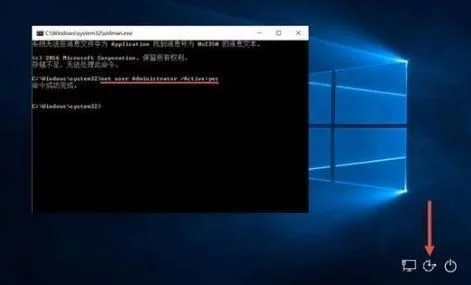
当 Administrator用户激活之后,我们便可以用其进行登录。该系统默认管理员权限非常大,而且不需要输入密码。大家在用 Administrator用户登录到系统之后,便可以重置任何本地账户的密码了,这样也就实现了密码找回。具体怎么做可以使用控制面板或 lusrmgr.msc,相信不用我在这里多说了吧。
恢复Windows10默认设置
在密码找回之后,大家千万别忘了使用如下命令将登录界面的轻松使用按钮替换回原样:
ren utilman.exe cmd.exeren utilman.exe.bak utilman.exe
当然,Administrator超级管理员也是需要启动/禁用掉的:

net userAdministrator/active:YES(关闭NO)
以上步骤就是解决win10系统的密码问题,还是用启动 U盘引导好之后去操作。
上一篇:win10打印机设置在哪里?
win10技巧 - 推荐
Win10专业版下载排行
 【Win10 装机版】秋叶系统64位下载 v2025
【Win10 装机版】秋叶系统64位下载 v2025
 【Win10 纯净版】秋叶系统64位下载 v2025
【Win10 纯净版】秋叶系统64位下载 v2025
 【Win10 装机版】秋叶系统32位下载 v2025
【Win10 装机版】秋叶系统32位下载 v2025
 深度技术 Windows10 22H2 64位 专业稳定
深度技术 Windows10 22H2 64位 专业稳定
 【Win10 纯净版】秋叶系统32位下载 v2025
【Win10 纯净版】秋叶系统32位下载 v2025
 雨林木风 Windows10 22H2 64位 V2025.01(
雨林木风 Windows10 22H2 64位 V2025.01(
 系统之家 Win10 32位专业版(免激活)v2025.0
系统之家 Win10 32位专业版(免激活)v2025.0
 深度技术 Windows10 32位 专业版 V2025.0
深度技术 Windows10 32位 专业版 V2025.0
 萝卜家园 Windows10 64位 优化精简版 V20
萝卜家园 Windows10 64位 优化精简版 V20
 系统之家 Win10 64位专业版(免激活)v2025.0
系统之家 Win10 64位专业版(免激活)v2025.0
Win10专业版最新系统下载
 深度技术 Windows10 22H2 64位 专业稳定
深度技术 Windows10 22H2 64位 专业稳定
 深度技术 Windows10 32位 专业版 V2025.0
深度技术 Windows10 32位 专业版 V2025.0
 萝卜家园 Windows10 64位 优化精简版 V20
萝卜家园 Windows10 64位 优化精简版 V20
 萝卜家园 Windows10 32位 优化精简版 V20
萝卜家园 Windows10 32位 优化精简版 V20
 番茄花园Windows 10 专业版64位下载 v202
番茄花园Windows 10 专业版64位下载 v202
 番茄花园Windows 10 专业版32位下载 v202
番茄花园Windows 10 专业版32位下载 v202
 系统之家 Win10 64位专业版(免激活)v2025.0
系统之家 Win10 64位专业版(免激活)v2025.0
 系统之家 Win10 32位专业版(免激活)v2025.0
系统之家 Win10 32位专业版(免激活)v2025.0
 雨林木风 Windows10 22H2 64位 V2025.01(
雨林木风 Windows10 22H2 64位 V2025.01(
 雨林木风 Windows10 32位 官方专业版 V20
雨林木风 Windows10 32位 官方专业版 V20
Copyright (C) Win10zyb.com, All Rights Reserved.
win10专业版官网 版权所有 cd456@qq.com 备案号:沪ICP备16006037号-1








