Win10网络数据使用量全部为0怎么回事?怎么解决?
时间:2017-10-03 07:56:37 作者: 点击:次
Win10网络数据使用量全部为0怎么回事?怎么解决?Win10系统有自带网络流量数据记录功能,我们可以在网络和internet 中查看网络的使用情况,也可以在任务管理器中查看。但是很多用户反馈说,查看Win10系统的网络数据使用量,数据全部显示为0,这该怎么办呢?大家请看下文介绍。

Win10网络数据使用量全部为0怎么解决?
方法一:网络和internet中查看全部显示为0
原因分析:
由于Diagnostic System Host服务打不开导致的。
解决办法:
1、按下Win+r组合键打开运行,在运行框中输入:services.msc 点击确定打开服务;
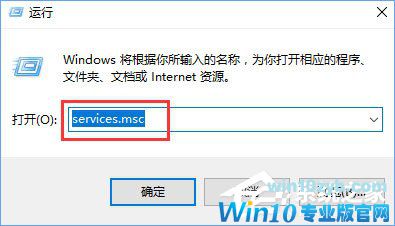
2、在服务界面找到 Diagnostic System Host 双击打开;
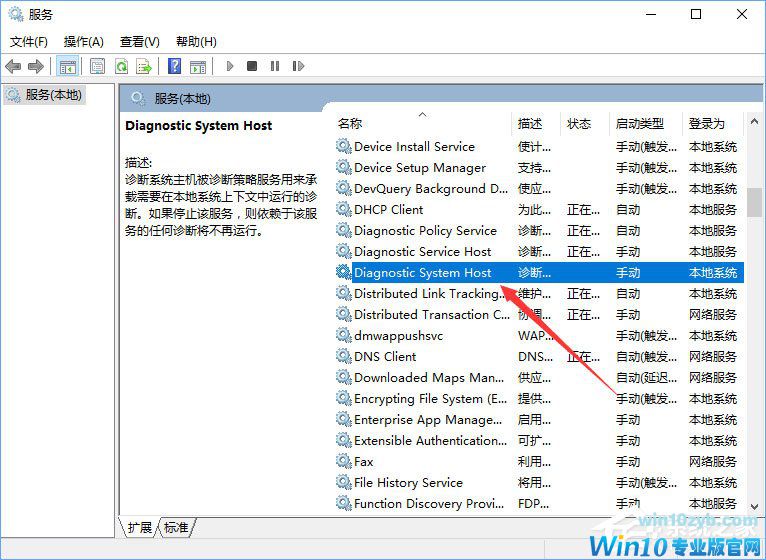
3、在打开的Diagnostic System Host属性窗口,将启动类型修改为 【自动】,点击 应用 -- 确定 即可;
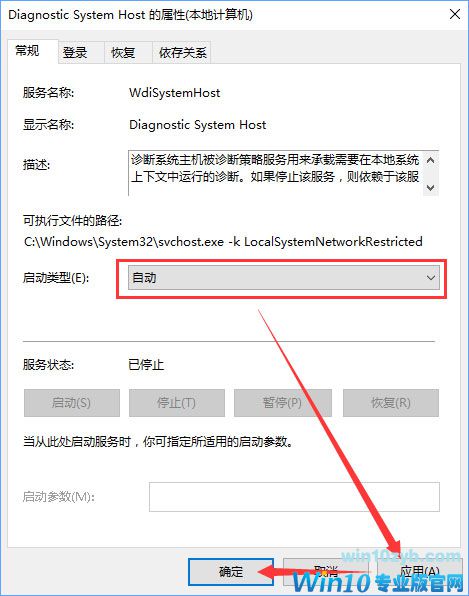
4、启动Diagnostic System Host服务即可记录数据使用量。
方法二:在任务管理器中看到网络一栏数据全部是0
原因分析:
网卡属性中的wifi选项被勾上了
解决办法:
1、在开始菜单单击右键,选择【网络连接】;
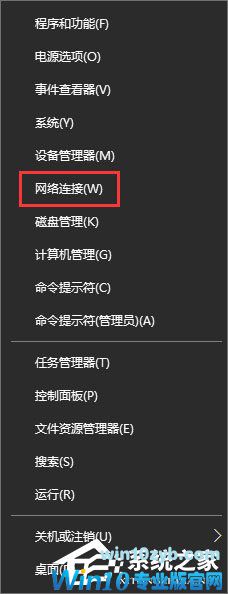
2、在以太网或WLAN上单击右键,在弹出的菜单中选择 属性按钮;
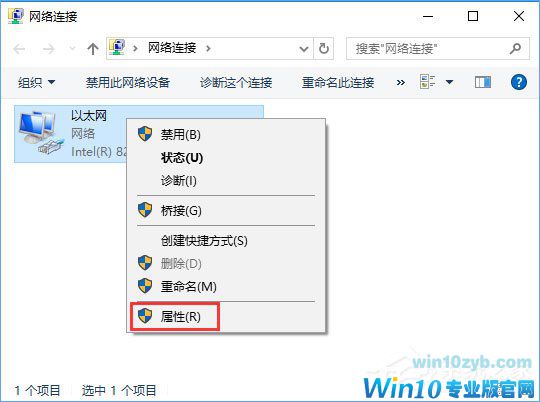
3、确保在网卡属性中将wifi 的勾选取消掉,点击确定保存即可解决!
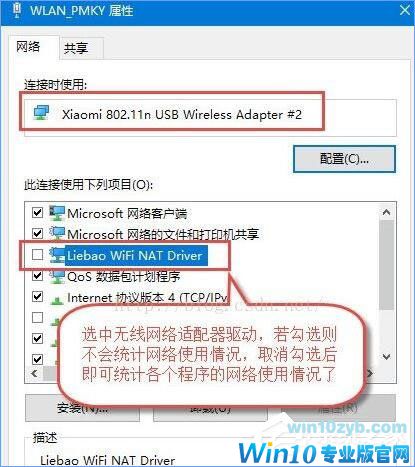
以上就是Win10网络数据使用量全部为0的解决办法,大家可以针对自己出现的问题,选择上述方法进行解决,希望可以帮助到大家。
下一篇:Win10输入法栏消失的解决方法
win10技巧 - 推荐
Win10专业版下载排行
 【Win10 纯净版】秋叶系统32位下载 v2025
【Win10 纯净版】秋叶系统32位下载 v2025
 【Win10 纯净版】秋叶系统64位下载 v2025
【Win10 纯净版】秋叶系统64位下载 v2025
 【Win10 装机版】秋叶系统32位下载 v2025
【Win10 装机版】秋叶系统32位下载 v2025
 【Win10 装机版】秋叶系统64位下载 v2025
【Win10 装机版】秋叶系统64位下载 v2025
 深度技术Win7 32位 深度优化旗舰版 20250
深度技术Win7 32位 深度优化旗舰版 20250
 深度技术 Windows10 22H2 64位 专业版 V2
深度技术 Windows10 22H2 64位 专业版 V2
 系统之家 Win10 32位专业版(免激活)v2025.0
系统之家 Win10 32位专业版(免激活)v2025.0
 系统之家 Win10 64位专业版(免激活)v2025.0
系统之家 Win10 64位专业版(免激活)v2025.0
 番茄花园Windows 10 专业版32位下载 v202
番茄花园Windows 10 专业版32位下载 v202
 萝卜家园 Windows10 32位 优化精简版 V20
萝卜家园 Windows10 32位 优化精简版 V20
Win10专业版最新系统下载
 雨林木风 Windows10 22H2 64位 V2025.03(
雨林木风 Windows10 22H2 64位 V2025.03(
 雨林木风 Windows10 32位 官方专业版 V20
雨林木风 Windows10 32位 官方专业版 V20
 番茄花园Windows 10 专业版64位下载 v202
番茄花园Windows 10 专业版64位下载 v202
 萝卜家园 Windows10 64位 优化精简版 V20
萝卜家园 Windows10 64位 优化精简版 V20
 萝卜家园 Windows10 32位 优化精简版 V20
萝卜家园 Windows10 32位 优化精简版 V20
 番茄花园Windows 10 专业版32位下载 v202
番茄花园Windows 10 专业版32位下载 v202
 系统之家 Win10 64位专业版(免激活)v2025.0
系统之家 Win10 64位专业版(免激活)v2025.0
 系统之家 Win10 32位专业版(免激活)v2025.0
系统之家 Win10 32位专业版(免激活)v2025.0
 深度技术 Windows10 22H2 64位 专业版 V2
深度技术 Windows10 22H2 64位 专业版 V2
 深度技术Win7 32位 深度优化旗舰版 20250
深度技术Win7 32位 深度优化旗舰版 20250
Win10专业版官网,国内顶级win10专业版官方网站。
Copyright (C) Win10zyb.com, All Rights Reserved.
win10专业版官网 版权所有 cd456@qq.com 备案号:沪ICP备16006037号-1
Copyright (C) Win10zyb.com, All Rights Reserved.
win10专业版官网 版权所有 cd456@qq.com 备案号:沪ICP备16006037号-1








