详解Win10系统下更高效的运行命令行
时间:2017-09-08 09:15:59 作者: 点击:次
由于命令行的简洁、高效,平时很多操作我们都爱使用命令行来完成。不过系统自带的命令行使用起来有各种不方便,如很多命令自带Y/N开关,这些命令需要手动输入Y/N才能完成,如果自行安装的命令行则要进入安装目录才能运行等。下面一起来看看如何更高效的运行命令行。
生疏也无惧,自动补全命令
命令行都是需要通过输入特定的命令才能完成操作,很多朋友对命令都不是十分熟悉,这样在实际使用时就会遇到各种问题,如只记得命令前半段,无法记住完整的命令。现在我们可以通过自动补全的方法来实现命令高效输入。
Windows 10已经自带命令自动补全功能,启动命令提示符只要输入命令的一部分,然后按下Tab键即可自动补全,比如输入“take”,再按下Tab键即可自动补全为“takeown.exe”命令(图1)。
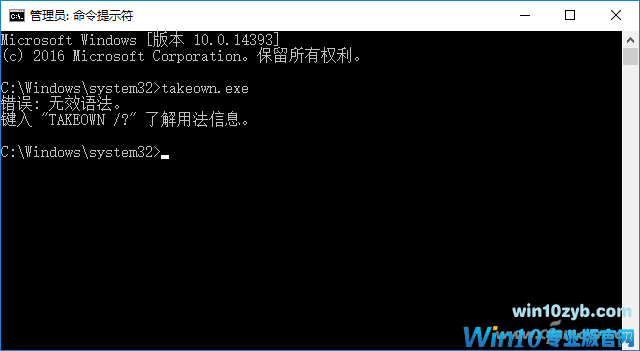
图1 通过按TAB键可以自动补全
不过如果相关的命令前缀很多,系统TAB键自动补全并不能让我们快速获取到相应的命令,要想自动补全常用命令,现在可以使用PYCMD进行更好的补全。比如net命令有很多,系统自带补全会将.dll文件也列出,而且是每按一次TAB键显示一个文件,PYCMD则是按一下TAB键,然后就将所有net开头命令全部列出(前缀高亮标注),我们只要按自己实际需要命令进行选择即可(图2)。
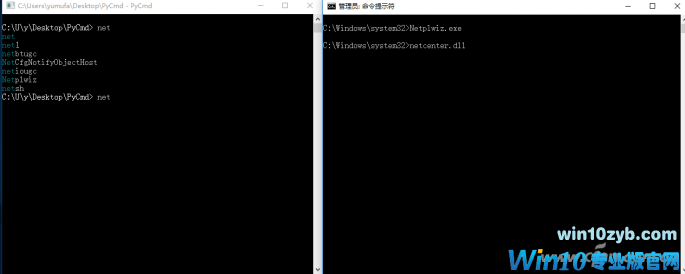
图2 Pycmd会将所有命令全部列出
向GUI靠拢,使用图形化界面命令提示符
命令提示符默认使用黑乎乎的命令行界面,这让很多习惯图形化程序的朋友不适应。比如我们经常要复制一些命令,在命令提示符并不能像在常规图形化程序(如Word、记事本)那样选中后右击选择“复制”,而是要选择后右击标题栏,在弹出的菜单才能选择复制(图3)。
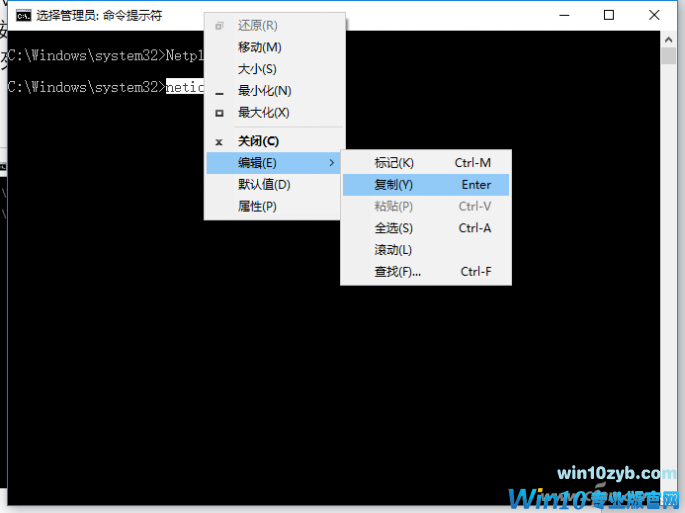
图3 命令提示符复制/粘贴操作不便
现在借助Powercmd,我们即可像在传统图形化程序窗口那样执行很多常见的操作。比如运行Powercmd后如果要复制其中的命令,选中后直接右击选择“复制”即可,还可以执行保存、添加新窗口等常见操作(图4)。
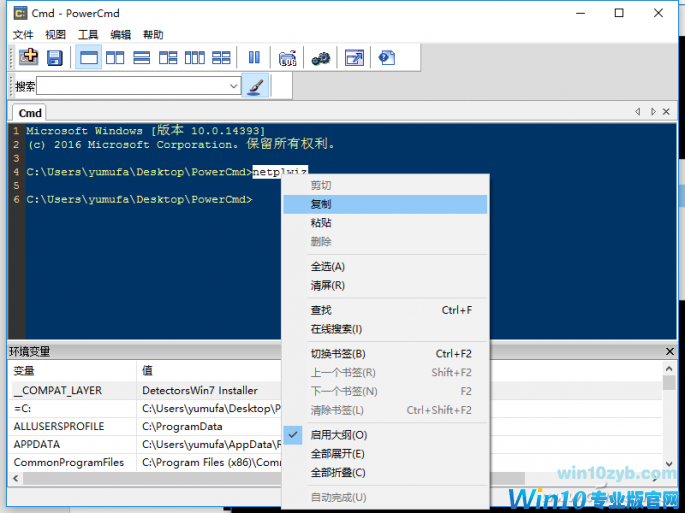
图4 使用传统方法复制/粘贴
当然Powercmd还可以像浏览器那样使用多标签(甚至多窗口)启动命令,这样在执行多个命令的时候非常方便,而不像系统自带命令提示符窗口只能机械执行一个个命令(图5)。
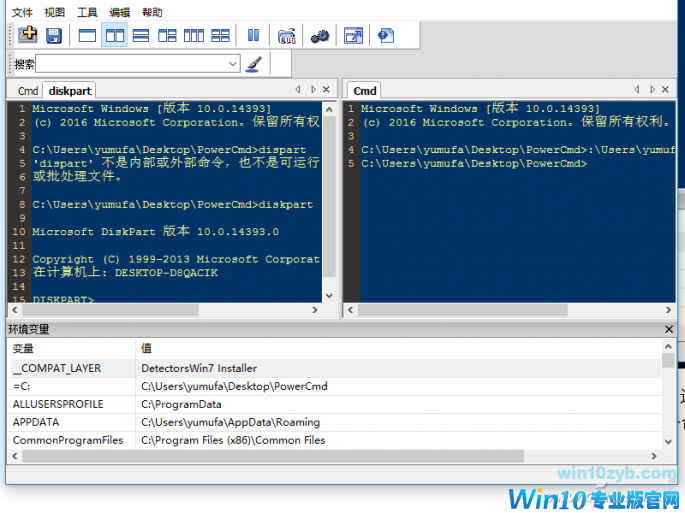
图5 Powercmd可以多标签(多窗口)浏览
任何命令高速运行,自定义环境变量
大家知道系统自带的命令,我们可以在命令提示符窗口(或者运行框)下直接输入命令名称就可以启动,但是自己下载的命令行软件却无法这样快捷启动。如果要想自己下载的命令也可以像系统内置命令那样快捷启动,现在可以通过配置环境变量的方式实现。
比如上述的pycmd笔者是安装在“C:\Users\yumufa\Desktop\PyCmd”,现在要实现在运行框或者任意命令提示符窗口均可以直接输入“pycmd”启动。首先在任务栏搜索框直接输入“环境变量”,点击“编辑账户的环境变量”,选择其中的“Path”,点击“编辑”,然后在变量值处输入pycmd的安装路径(如果原来有值,则以英文分号隔开多个路径,图6)。
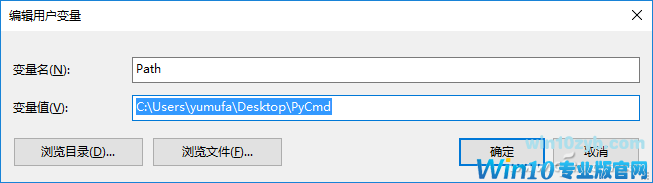
图6 添加环境变量
这样以后我们只要在“运行”或者命令提示符下的任意路径输入“pycmd”,都可以快速启动该命令行了,同样的方法我们可以将任意程序实现快捷启动(图7)。
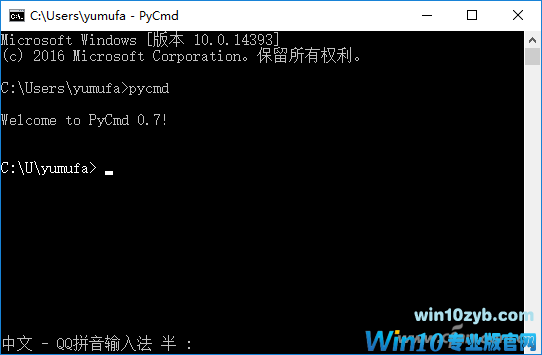
图7 添加环境变量后可以快速启动命令
手动加参数,命令自动响应
如上所述,很多命令都有Y/N开关,默认需要手动确认才能完成命令的运行。这样如果我们要制作批处理,或者快速运行多个命令这样就无法实现命令自动运行。对于此类命令,现在可以通过自行添加参数方法实现。
比如对于Windows 10系统目录内文件进行重命名,我们可以借助takeown更改文件所有权,然后再使用cacls获取完全控制权限,但是在使用cacls获取文件权限更改的时候,系统会弹出Y/N询问才能完成操作(图8)。
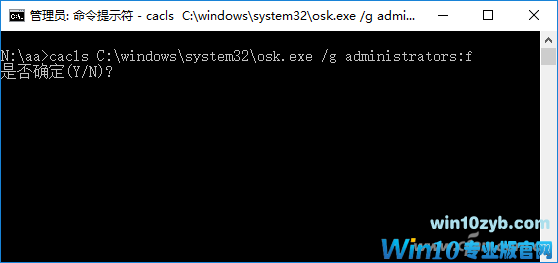
图8 cacls命令行需要确认Y|N
如果要一气呵成完成文件所有者和权限的更改,我们可以使用“Echo y|”参数实现自动确认。比如需要获取“C:\windows\system32\osk.exe”所有权限,启动记事本建立如下批处理:
takeown /f C:\windows\system32\osk.exe
ECHO Y|cacls C:\windows\system32\osk.exe /g administrators:f
这样运行上述户批处理的时候,由于这里使用通道符号“|”,把前面的命令执行结果信息发送到下个命令处理,这样cacls命令就可以直接响应Y运行了(图9)。

图9 添加管道符后可以直接响应
小提示:
类似管道符这类参数还有很多,大家可以根据自己需要灵活运用。比如我们需要使用dir命令将屏幕输出到文件,则可以使用“>”+文件名实现,要再次输出结果,则使用“>>”实现。
win10技巧 - 推荐
Win10专业版下载排行
 【Win10 纯净版】秋叶系统32位下载 v2025
【Win10 纯净版】秋叶系统32位下载 v2025
 【Win10 纯净版】秋叶系统64位下载 v2025
【Win10 纯净版】秋叶系统64位下载 v2025
 【Win10 装机版】秋叶系统32位下载 v2025
【Win10 装机版】秋叶系统32位下载 v2025
 【Win10 装机版】秋叶系统64位下载 v2025
【Win10 装机版】秋叶系统64位下载 v2025
 深度技术Win7 32位 深度优化旗舰版 20250
深度技术Win7 32位 深度优化旗舰版 20250
 深度技术 Windows10 22H2 64位 专业版 V2
深度技术 Windows10 22H2 64位 专业版 V2
 系统之家 Win10 32位专业版(免激活)v2025.0
系统之家 Win10 32位专业版(免激活)v2025.0
 系统之家 Win10 64位专业版(免激活)v2025.0
系统之家 Win10 64位专业版(免激活)v2025.0
 番茄花园Windows 10 专业版32位下载 v202
番茄花园Windows 10 专业版32位下载 v202
 萝卜家园 Windows10 32位 优化精简版 V20
萝卜家园 Windows10 32位 优化精简版 V20
Win10专业版最新系统下载
 雨林木风 Windows10 22H2 64位 V2025.03(
雨林木风 Windows10 22H2 64位 V2025.03(
 雨林木风 Windows10 32位 官方专业版 V20
雨林木风 Windows10 32位 官方专业版 V20
 番茄花园Windows 10 专业版64位下载 v202
番茄花园Windows 10 专业版64位下载 v202
 萝卜家园 Windows10 64位 优化精简版 V20
萝卜家园 Windows10 64位 优化精简版 V20
 萝卜家园 Windows10 32位 优化精简版 V20
萝卜家园 Windows10 32位 优化精简版 V20
 番茄花园Windows 10 专业版32位下载 v202
番茄花园Windows 10 专业版32位下载 v202
 系统之家 Win10 64位专业版(免激活)v2025.0
系统之家 Win10 64位专业版(免激活)v2025.0
 系统之家 Win10 32位专业版(免激活)v2025.0
系统之家 Win10 32位专业版(免激活)v2025.0
 深度技术 Windows10 22H2 64位 专业版 V2
深度技术 Windows10 22H2 64位 专业版 V2
 深度技术Win7 32位 深度优化旗舰版 20250
深度技术Win7 32位 深度优化旗舰版 20250
Copyright (C) Win10zyb.com, All Rights Reserved.
win10专业版官网 版权所有 cd456@qq.com 备案号:沪ICP备16006037号-1








