如何检查您的Windows10 PC的内存问题
时间:2017-09-08 08:46:31 作者: 点击:次
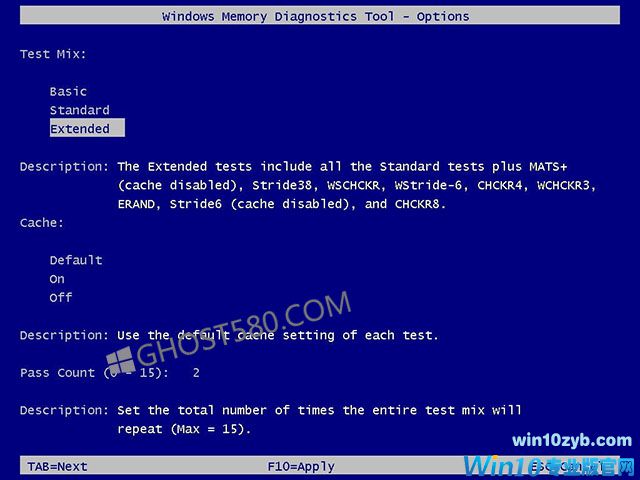
当您的计算机正在起作用时,可能是内存问题,在本指南中,我们将向您展示如何使用Windows10的内置内存工具来查找。
在Windows10中,如果应用程序不断崩溃或运行速度非常慢,或者遇到诸如随机重新启动,冻结或突然的蓝屏死机(蓝屏)等奇怪的事情,可能难以确定这个问题是因为它可能是与软件或硬件有关的问题。
但是,通常情况下,内存是您要检查的第一件事。这是因为如果它是其中一个模块的问题,您需要快速处理该问题,因为它不仅可能导致您的计算机行为不端,而且内存模块不好也会损坏文件,这不是一件好事事情。
虽然有许多工具可以从互联网上下载,但Windows 10还包括自己的Windows内存诊断工具,以检查您的计算机是否存在内存问题。
在本Windows10指南中,我们将引导您完成使用Windows内存诊断工具查找是否存在错误记忆棒的步骤。
如何诊断Windows 10上的内存问题
使用这些步骤需要重新启动计算机,因此请确保在继续之前保存任何可能打开的文件并关闭所有正在运行的应用程序。 开始:
1.打开控制面板。
2.点击系统和安全。
3.单击管理工具。
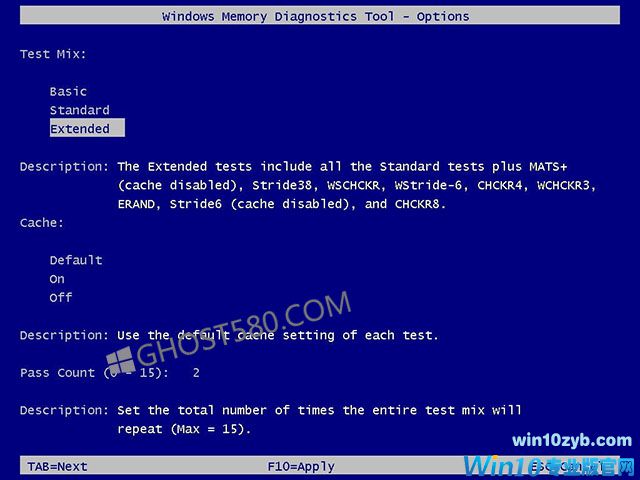
4.双击Windows内存诊断快捷方式。
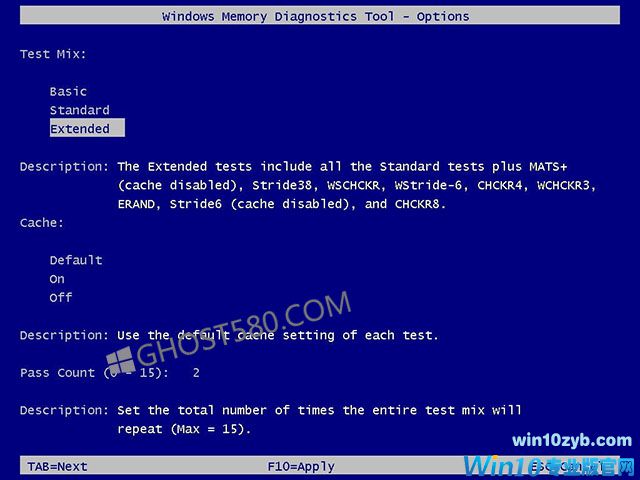
快速提示:或者,您也可以使用Windows键+ R键盘快捷键,键入mdsched.exe,然后单击确定启动该工具。
5.单击立即重新启动并检查问题选项。 (该工具还提供了一个在下次重新启动时安排测试的选项,如果您无法关闭应用程序并立即重启。)
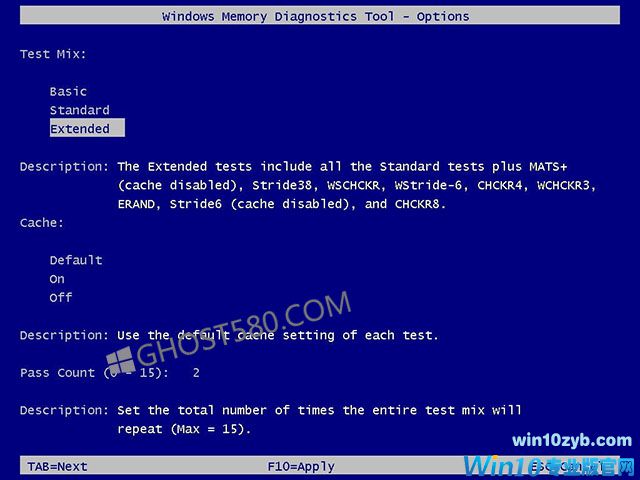
一旦您的计算机重新启动,它将在Windows内存诊断环境中启动,测试将立即进入标准模式。 在此模式下,除了LRAND,Stride6(启用高速缓存),CHCKR3,WMATS +和WINVC测试之外,该工具还将运行基本模式下可用的所有扫描。
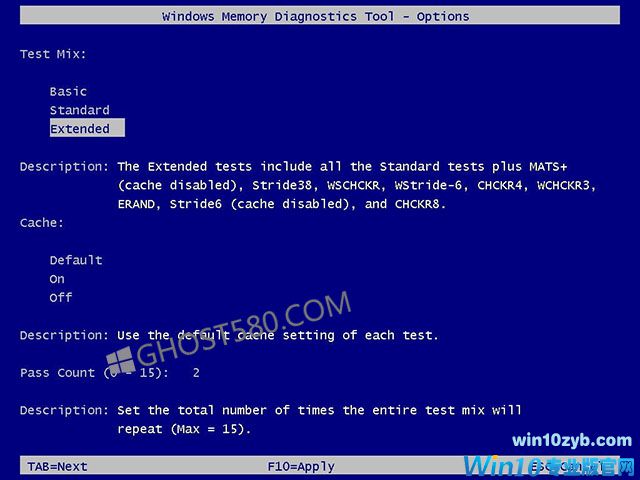
您可以简单地让标准模式测试计算机的内存,也可以随时按F1键打开Windows内存诊断页面以更改扫描选项。
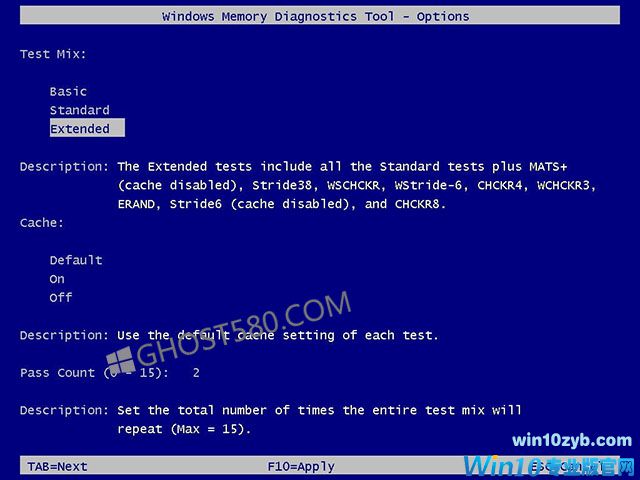
在选项页面上,您可以将扫描模式更改为基本,运行MATS +,INVC和SCHCKR(缓存启用)测试。
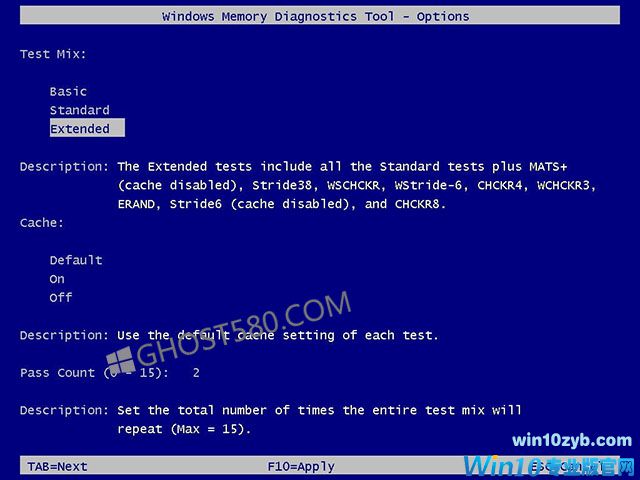
或者您还可以选择扩展模式,其中包括使用标准模式,MATS +(缓存禁用),Stride38,WSCHCKR,WStride-6,CHCKR4,WCHCKR3,ERAND,Stride6(禁用缓存)和CHCKR8可用的每个测试。
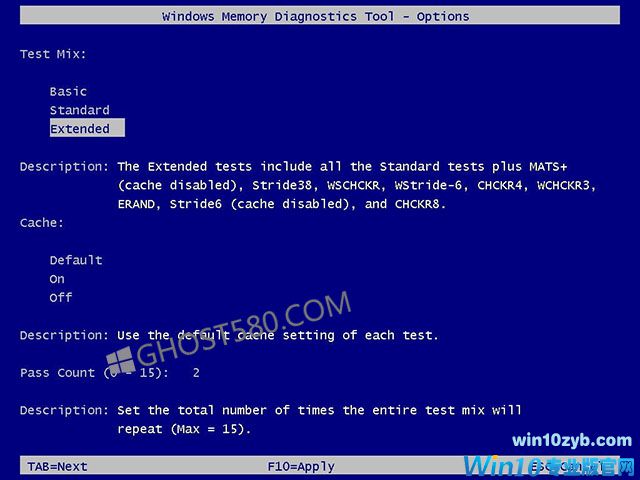
如果需要,您可以使用TAB键导航不同的选项来更改缓存设置。 如果禁用高速缓存,它将允许该工具直接访问RAM中的数据,从而确保完整的测试。 此外,您还可以设置扫描重复次数来测试系统的内存模块。
完成选择后,只需按F10键返回主页,扫描将自动重新启动。
win10技巧 - 推荐
Win10专业版下载排行
 【Win10 纯净版】秋叶系统32位下载 v2025
【Win10 纯净版】秋叶系统32位下载 v2025
 【Win10 纯净版】秋叶系统64位下载 v2025
【Win10 纯净版】秋叶系统64位下载 v2025
 【Win10 装机版】秋叶系统32位下载 v2025
【Win10 装机版】秋叶系统32位下载 v2025
 【Win10 装机版】秋叶系统64位下载 v2025
【Win10 装机版】秋叶系统64位下载 v2025
 深度技术Win7 32位 深度优化旗舰版 20250
深度技术Win7 32位 深度优化旗舰版 20250
 深度技术 Windows10 22H2 64位 专业版 V2
深度技术 Windows10 22H2 64位 专业版 V2
 系统之家 Win10 32位专业版(免激活)v2025.0
系统之家 Win10 32位专业版(免激活)v2025.0
 系统之家 Win10 64位专业版(免激活)v2025.0
系统之家 Win10 64位专业版(免激活)v2025.0
 番茄花园Windows 10 专业版32位下载 v202
番茄花园Windows 10 专业版32位下载 v202
 萝卜家园 Windows10 32位 优化精简版 V20
萝卜家园 Windows10 32位 优化精简版 V20
Win10专业版最新系统下载
 雨林木风 Windows10 22H2 64位 V2025.03(
雨林木风 Windows10 22H2 64位 V2025.03(
 雨林木风 Windows10 32位 官方专业版 V20
雨林木风 Windows10 32位 官方专业版 V20
 番茄花园Windows 10 专业版64位下载 v202
番茄花园Windows 10 专业版64位下载 v202
 萝卜家园 Windows10 64位 优化精简版 V20
萝卜家园 Windows10 64位 优化精简版 V20
 萝卜家园 Windows10 32位 优化精简版 V20
萝卜家园 Windows10 32位 优化精简版 V20
 番茄花园Windows 10 专业版32位下载 v202
番茄花园Windows 10 专业版32位下载 v202
 系统之家 Win10 64位专业版(免激活)v2025.0
系统之家 Win10 64位专业版(免激活)v2025.0
 系统之家 Win10 32位专业版(免激活)v2025.0
系统之家 Win10 32位专业版(免激活)v2025.0
 深度技术 Windows10 22H2 64位 专业版 V2
深度技术 Windows10 22H2 64位 专业版 V2
 深度技术Win7 32位 深度优化旗舰版 20250
深度技术Win7 32位 深度优化旗舰版 20250
Copyright (C) Win10zyb.com, All Rights Reserved.
win10专业版官网 版权所有 cd456@qq.com 备案号:沪ICP备16006037号-1








